Mastering ClickUp: Everything You Need to Know
Introduction to ClickUp: Revolutionizing Project Management
ClickUp Project Management is a cloud-based project management tool designed to streamline tasks, communication, and workflows for teams of all sizes. With its diverse range of features, it allows organizations to organize projects, collaborate efficiently, and track progress in real time.
The platform is highly customizable, offering a wide variety of templates, dashboards, and views to cater to different work styles. Whether you’re a small team or a large enterprise, ClickUp provides the flexibility needed to keep projects on track and deadlines met.
Why Choose ClickUp?
ClickUp has quickly gained popularity for its robust feature set, helping users manage their workflows more efficiently. Some of the key reasons businesses and teams choose ClickUp include:
- Customizability: The ability to tailor workflows, dashboards, and task views to specific needs makes ClickUp unique.
- All-in-One Platform: Unlike traditional project management tools that only focus on task management, ClickUp integrates other features like document sharing, communication tools, and time tracking.
- Collaboration Tools: With real-time collaboration features such as comments, notifications, and file sharing, teams can communicate efficiently within the platform.
- Automation: ClickUp provides automated task assignments, reminders, and notifications, reducing manual work and saving time.
- Versatility for Different Teams: Whether you’re in marketing, software development, or customer service, ClickUp adapts to your industry-specific needs.
Key Features of ClickUp
Task and Project Management
One of ClickUp Project Management‘s main features is its ability to manage tasks and projects efficiently. Teams can create tasks, assign them to specific members, set deadlines, and monitor progress. With custom fields, users can track specific details relevant to their tasks, making it easier to manage various project aspects using ClickUp Project Management.
ClickUp’s task hierarchy allows you to break down larger projects into smaller, more manageable pieces. This includes the ability to set subtasks, checklists, and task dependencies to ensure everything is in order.
Time Management
ClickUp also integrates time management features, such as time tracking and time estimates for each task. This helps teams stay on schedule and maintain realistic timelines, especially when working on complex projects.
Case Studies: Real Success Stories with ClickUp
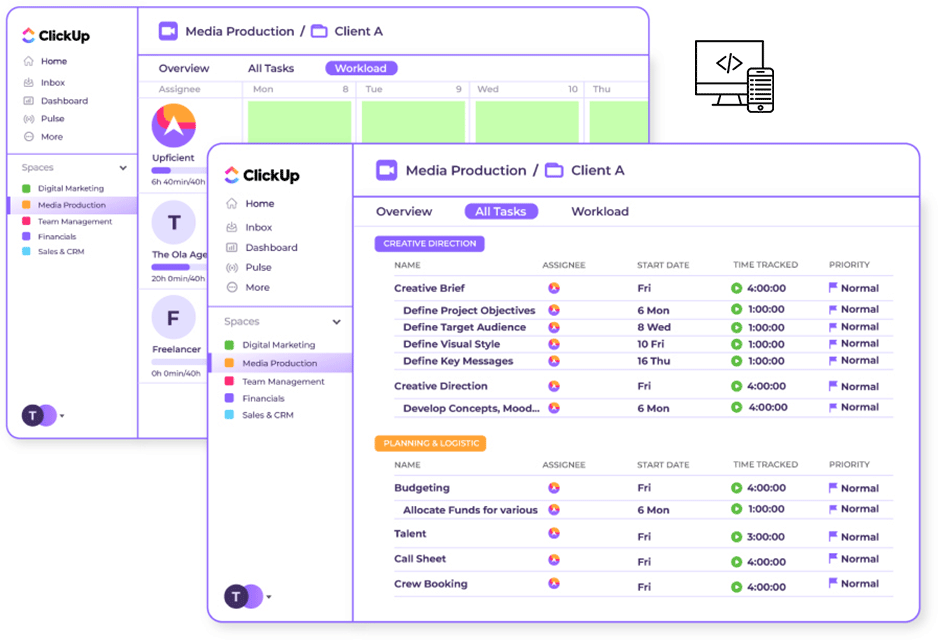
Digital Marketing Agency Boosts Team Productivity by 30%
A digital marketing agency adopted ClickUp to streamline its workflow and improve team collaboration. By utilizing automated workflows and creating custom dashboards, they were able to reduce redundant tasks and improve task prioritization. The result? A 30% increase in productivity within just three months.
Software Development Firm Achieves Time Savings with ClickUp
A software development firm faced challenges with managing multiple disconnected tools for different aspects of their work. After migrating to ClickUp Project Management, the team integrated their project management tools with GitHub automations and simplified sprint planning. This change resulted in significant time savings and more efficient development cycles with ClickUp Project Management
Learning from Success
These case studies show that ClickUp is adaptable and scalable, providing solutions for teams in various industries. By leveraging features such as goal tracking, custom views, and automated reminders, businesses can reduce manual tasks and achieve their goals more efficiently.
Advanced Features of ClickUp
Once you’re familiar with ClickUp’s core features, it’s time to explore some of its more advanced capabilities:
API and Webhooks Integration
For teams looking to extend ClickUp Project Management’s functionality, the API allows you to integrate it with other software tools. Through webhooks, you can trigger actions based on specific events in ClickUp Project Management, making it easier to automate workflows and improve task tracking.
- API: Automate task creation, update statuses, and integrate with other business systems.
- Webhooks: Push real-time data from ClickUp to other applications, creating a seamless integration environment.
Complex Automations
ClickUp Project Management provides an advanced automation builder, allowing users to set up complex rules. For instance, you can create automations that trigger specific actions when tasks are moved between statuses or when new comments are added. These features help teams save time by eliminating repetitive manual processes.
Comparing ClickUp with Other Project Management Tools
Strengths and Weaknesses
While ClickUp is a versatile project management tool, it’s essential to compare it with other popular platforms to understand where it excels and where it may fall short:
- ClickUp vs. Asana: ClickUp offers more customization options, such as custom fields and views, which make it more adaptable to specific needs. However, Asana might be a better choice for users seeking a more straightforward, minimalist interface.
- ClickUp vs. Trello: While Trello is highly intuitive and popular for smaller teams, ClickUp offers a more comprehensive feature set, including time tracking, reporting, and advanced automations, making it better suited for larger teams and complex projects.
- ClickUp vs. Monday.com: Monday.com is also a strong competitor with similar features, but ClickUp stands out for its ability to create a wider variety of task structures and automation flows.
Common Issues and Solutions in ClickUp
While ClickUp Project Management is a powerful tool, users sometimes encounter challenges. Here are some common issues and solutions:
- Overwhelming Features: The platform offers a vast number of features, which can be overwhelming for new users. Solution: Start with templates and gradually explore different views and tools. Master the basics before diving into advanced features.
- Performance Lag in Large Workspaces: Some users report slower load times when dealing with large teams and projects. Solution: Archive completed tasks and use Compact Mode to reduce clutter and improve performance.
- Integration Issues: Sometimes connecting ClickUp with external tools can be tricky. Solution: Utilize ClickUp’s integration guides and consider using Zapier for easier connections with third-party apps.
Setting Up ClickUp for Teams: A Step-by-Step Guide
One of the primary advantages of ClickUp Project Management is its ability to scale and adapt to both small teams and large organizations. Whether you’re setting up ClickUp for a small team or an enterprise, understanding the setup process is crucial for efficient project management. Below is a guide to help you configure Spaces, Lists, and Roles to ensure a smooth workflow for your team.
Creating Spaces for Different Teams
ClickUp Project Management Spaces are the highest level of organization within the platform. They act as containers for different projects, teams, or departments. For example, a marketing team could have its own Space, while a development team could have a separate one.
- How to Create a Space:
- Click on the “+ New Space” button in the left sidebar.
- Name the Space based on the department or project type (e.g., Marketing, Product Development).
- Choose a color and icon to help visually distinguish the Space.
- Select the type of privacy for the Space (Private, Shareable, or Public).
- Tips for Organizing Spaces:
- Create a dedicated Space for each team or department (e.g., Sales, Operations, Marketing).
- If your team works on a variety of projects, consider organizing Spaces based on the type of project (e.g., client projects, internal tasks).
- Utilize Custom Views and Dashboards within each Space to customize how tasks and projects are displayed.
Setting Up Lists for Better Organization
Once you’ve created a Space, the next step is to set up Lists within that Space. A List is a group of related tasks, and it’s crucial for organizing your work efficiently.
- How to Create a List:
- In your Space, click on the “+ New List” button.
- Name the List based on the specific project or goal you’re working on.
- Use the Custom Fields to track specific data points, such as priority, status, or timeline.
- Tips for Managing Lists:
- Keep Lists specific and organized by project or team to avoid clutter.
- Break larger tasks into subtasks within the Lists to maintain a clear breakdown of activities.
- Regularly update task statuses to reflect progress, such as “To-Do,” “In Progress,” or “Completed.”
Assigning Roles and Permissions for Team Members
Setting appropriate roles and permissions ensures that your team members can access only the information they need while maintaining privacy and security. ClickUp Project Management allows you to assign specific roles to users at the Space, Folder, and List levels
- How to Assign Roles:
- Go to your Space or List settings.
- Click on the “Members” tab and select the user you want to assign a role to.
- Choose the appropriate role for that user, such as Admin, Member, or Guest.
- Set specific permissions to control what users can view, edit, or manage.
- Roles Overview:
- Admin: Can manage everything, including settings and user permissions.
- Member: Can add tasks, assign tasks, and view project details.
- Guest: Can view specific tasks or projects without editing capabilities.
Tips for Large Teams:
- For large teams, create hierarchical structures using Folders and Lists. This allows you to organize multiple projects under a specific department or team.
- Use Templates to quickly set up repetitive tasks and workflows, which helps standardize processes across teams.
Integrations with Other Tools: Enhancing ClickUp’s Capabilities
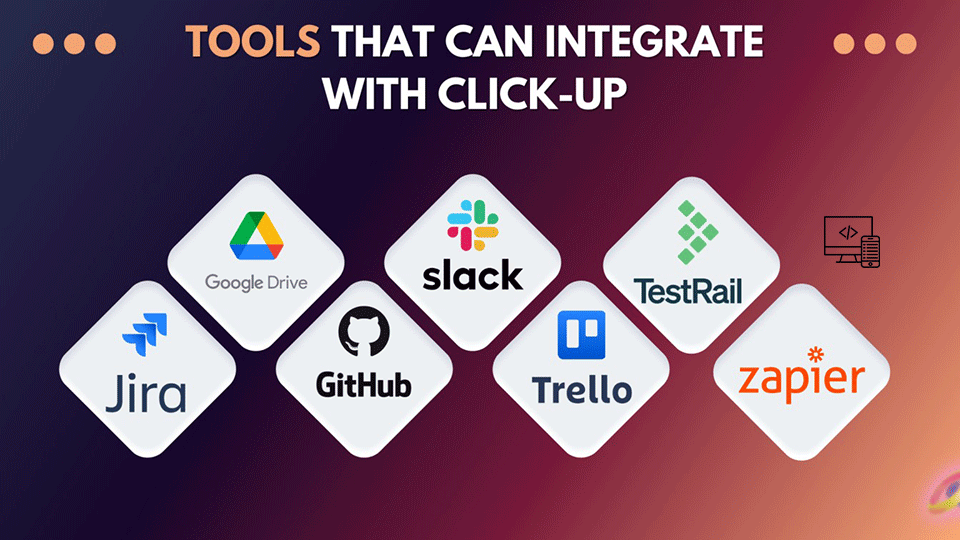
ClickUp seamlessly integrates with a wide range of external tools to help streamline your workflow. By integrating your ClickUp Project Management account with other business tools, you can automate tasks, sync data, and enhance your team’s productivity.
Popular Integrations with ClickUp
- Slack: Easily communicate with your team and get task updates directly in Slack channels. Set up notifications for task updates, mentions, or comments.
- Google Workspace: Integrate with Google Drive to store and share files directly within ClickUp. Sync Google Calendar to manage deadlines and milestones.
- Zapier: Use Zapier to create automated workflows between ClickUp and thousands of other apps. For example, automatically create tasks in ClickUp based on new emails or calendar events.
- GitHub: Link your GitHub repository to ClickUp and track development progress. Automatically create tasks based on new commits or pull requests.
- Trello: Easily migrate your boards from Trello to ClickUp Project Management with the Trello import feature, helping you consolidate all your tasks into one platform
Using Automations to Improve Workflow
ClickUp allows users to set up automations for many aspects of project management. For example, you can set triggers to move tasks between lists or send notifications when a task is overdue. By integrating external tools with ClickUp, these automations become even more powerful.
- How to Set Up Automations:
- Go to the “Automations” tab in your Space or List.
- Select a pre-built automation or create a custom one based on your needs.
- Set the conditions, triggers, and actions that should occur.
- Save the automation and let it run in the background, ensuring that repetitive tasks are handled automatically.
Maximizing Efficiency with Multi-Tool Integration
By integrating ClickUp Project Management with your other tools, you can streamline team collaboration. For example, if you’re using Slack to communicate and Google Drive to store files, syncing these tools with ClickUp ensures that all your work is in one central location.
Mobile vs. Desktop: ClickUp Across Devices
ClickUp Project Management is available on both mobile and desktop, providing seamless integration across devices. Whether you’re working in the office or on the go, ClickUp ensures you can manage your projects and tasks from anywhere.
Mobile Version Features
The mobile version of ClickUp is designed to provide a simplified, user-friendly experience for users on the go. Key features include:
- Push Notifications: Stay updated with task reminders and activity alerts.
- Task Management: Create, assign, and update tasks directly from your mobile device.
- Collaboration: Use the comment section and attach files to tasks from your phone for real-time collaboration.
- Time Tracking: Log time for tasks directly from the mobile app, keeping your workday on track.
Desktop Version Features
“The ClickUp Project Management desktop version offers a more robust set of features, designed for users who need a comprehensive, all-in-one project management solution. The ClickUp Project Management desktop platform provides:
- Custom Views: Organize your tasks using a variety of views, such as List, Board, and Calendar views.
- Task Hierarchy: Easily manage larger projects by breaking them down into subtasks and dependencies.
- Full Integrations: Access all integrations, automations, and advanced features that are available on the desktop.”
Differences Between Mobile and Desktop Versions
While both versions offer similar functionality, the desktop version is more feature-rich, making it ideal for detailed project planning. The mobile version, on the other hand, is optimized for quick task management and staying connected with the team on the move.
Frequently Asked Questions (FAQs)
1. How do I set up ClickUp for my team?
To set up ClickUp for your team, start by creating Spaces for different departments, then organize your work into Lists and assign tasks to the relevant team members. Use roles and permissions to control access to projects.
2. Can I automate tasks in ClickUp?
Yes, ClickUp offers powerful automation tools that allow you to automate tasks based on triggers. You can set up custom automations for different project stages and integrate with external tools to enhance functionality.
3. How do I integrate ClickUp with Slack?
To integrate ClickUp with Slack, go to the ClickUp Integrations page and select Slack. Follow the instructions to connect your ClickUp account to your Slack workspace, enabling task notifications and updates within Slack channels.
Case Studies: Real-World Success with ClickUp
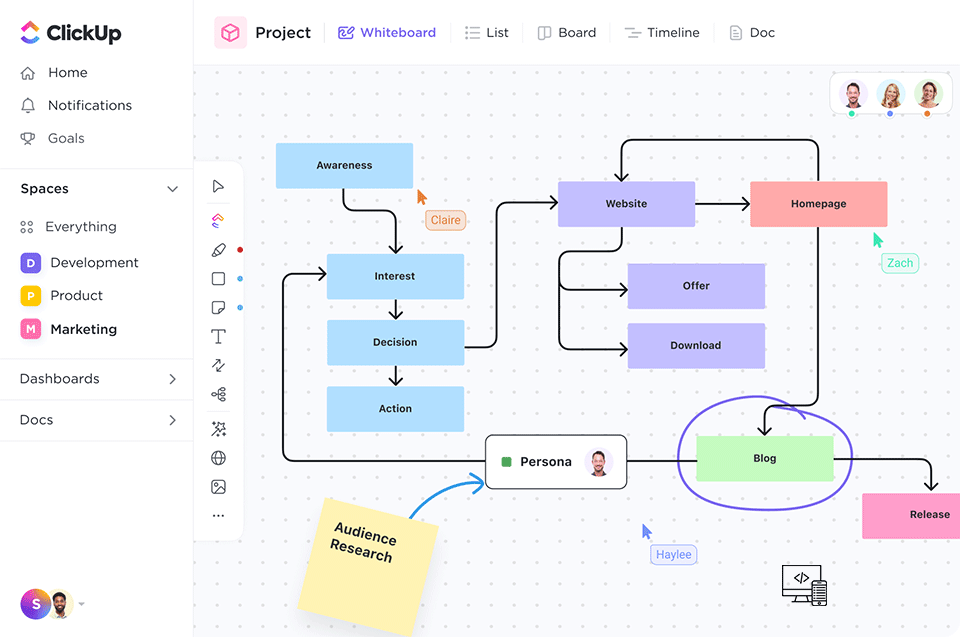
ClickUp has proven to be a powerful project management tool for a wide range of industries. From small startups to large enterprises, ClickUp has been a game-changer in how teams collaborate, track progress, and meet deadlines. Below are some case studies highlighting how organizations have leveraged ClickUp Project Management to drive success.
1. Case Study: Marketing Agency
A digital marketing agency faced challenges with tracking multiple client projects, managing deadlines, and communicating across teams. With ClickUp, they were able to streamline their workflows by:
- Using Spaces for Different Clients: Each client project had its own Space, which helped the team stay organized and maintain client-specific workflows.
- Automation of Repetitive Tasks: They set up automations to assign tasks to team members when certain triggers were met, such as when a new client campaign was approved.
- Custom Views: The team used Board Views for task tracking, allowing them to quickly assess the status of each campaign.
Results: The marketing agency reported a 30% improvement in project delivery times and a 25% increase in client satisfaction due to better communication and transparency.
2. Case Study: Software Development Team
A software development team was struggling with task management, version control, and collaboration across different departments. By implementing ClickUp, they gained the following benefits:
- ClickUp Project Management helped the team with task dependencies and priorities: they used task dependencies to ensure that one task couldn’t move forward until others were completed, preventing bottlenecks in development.
- GitHub Integration: By integrating GitHub with ClickUp Project Management, they tracked commits and pull requests directly within the platform, keeping everyone on the same page about code changes.
- Time Tracking: Developers tracked the time spent on tasks using ClickUp Project Management, which helped the team assess efficiency and allocate resources more effectively.
Results: The development team was able to release software updates 40% faster than before and significantly reduced the number of bugs reported by clients.
3. Case Study: E-Commerce Business
An e-commerce business used ClickUp to manage inventory, marketing campaigns, and customer support tickets. Key features they found useful include:
- Custom Fields for Inventory Management: They used custom fields to track inventory levels, product statuses, and supplier information.
- Email Integration: The team integrated email communication within ClickUp to manage customer inquiries and support tickets.
- Goal Tracking: ClickUp’s Goals feature helped the team stay on track with revenue targets, marketing campaign results, and customer retention metrics.
Results: The e-commerce company saw a 15% increase in sales conversion rates and reduced customer support response times by 20%.
Advanced Tips for Mastering ClickUp
For those already familiar with the basics, ClickUp Project Management offers a host of advanced features that can elevate your team’s productivity and streamline workflows even further. Here are some advanced tips to help you make the most of ClickUp’s capabilities:
1. Leveraging the API for Custom Integrations
ClickUp’s API provides developers with the ability to build custom integrations and automate workflows that are tailored to your team’s unique needs. Whether you’re integrating with internal systems or third-party applications, the API offers flexibility to connect ClickUp with your business tools.
- How to Use the API:
- You can access the API documentation in ClickUp’s Developer Portal.
- Use RESTful API calls to create, update, and manage tasks, lists, projects, and users.
- Automate processes such as creating tasks based on external triggers (e.g., new customer sign-ups, service requests).
2. Webhooks: Streamline Data Transfer
Webhooks allow ClickUp to send real-time notifications to external systems when specific events occur, such as task changes, status updates, or new comments. This can be especially useful for integrating ClickUp with your CRM, email system, or Slack.
- How to Set Up Webhooks:
- Navigate to the Integrations section in ClickUp.
- Set up a webhook by providing the URL of the endpoint where you want the notifications to be sent.
- Choose the events you want to trigger the webhook, such as task creation or due date updates.
3. Complex Automations
ClickUp’s Automation feature allows you to create multi-step workflows that automate repetitive tasks. You can set up triggers that perform specific actions based on conditions, such as sending notifications, updating statuses, or assigning tasks.
- Examples of Complex Automations:
- When a task is moved to a certain list, automatically assign it to a team member and set a priority.
- When a task is completed, notify the project manager and update the status in the dashboard.
4. Custom Task Views for Better Organization
One of ClickUp’s most powerful features is its ability to create Custom Views. This allows users to organize tasks in a way that suits their workflow, whether by timeline, priority, or status. Here are some custom views you can create:
- Calendar View: To visualize project deadlines, task due dates, and milestones.
- Gantt Chart View: To plan out the timeline of a project and track dependencies.
- Kanban View: For a more visual, board-like layout of tasks.
- Table View: To manage tasks with a spreadsheet-like interface.
Deep Dive Comparison: ClickUp Project Management vs. Other Tools
ClickUp Project Management is often compared to other popular project management tools such as Asana, Trello, and Monday.com. While each tool has its strengths, ClickUp Project Management offers a more comprehensive suite of features that can be used by teams of any size and across different industries. Let’s compare ClickUp Project Management with other tools on key factors:
1. ClickUp vs. Asana
Task Management: ClickUp Project Management offers more granular task management features, including dependencies, priorities, and time tracking. Asana offers similar functionality but lacks the same depth of customization.
Views: ClickUp Project Management provides a wider variety of views (Board, List, Gantt, Calendar, and more) compared to Asana’s simpler task views.
Pricing: ClickUp Project Management is often seen as more cost-effective for teams, with a free tier that offers a more robust set of features than Asana’s free plan.
2. ClickUp vs. Trello
Customization: Trello’s simplicity is its strength, but ClickUp Project Management offers greater customization, allowing teams to build complex workflows with automations and integrations.
Integrations: ClickUp Project Management supports a wider range of integrations compared to Trello, making it suitable for more complex projects and team structures.
Task Management: While Trello uses a simple board structure, ClickUp Project Management offers advanced task management tools such as subtasks, dependencies, and priority tagging.
3. ClickUp vs. Monday.com
Features: Monday.com offers some similar features to ClickUp Project Management, but ClickUp Project Management excels in providing a broader range of built-in tools (e.g., time tracking, goals, and task dependencies).
Flexibility: ClickUp Project Management is often praised for its flexibility and ability to adapt to different industries and workflows, while Monday.com is more structured in its approach.
Price: ClickUp Project Management tends to be more affordable, with robust free and paid plans that cater to teams of all sizes.
Common Issues with ClickUp and How to Solve Them
While ClickUp is a powerful tool, like any software, it can come with its challenges. Here are some common issues users face and how to resolve them:
1. Syncing Issues with Integrations
Sometimes, integrations with tools like Slack or Google Calendar may experience syncing issues. To resolve this, ensure that the API keys and permissions are properly set up and that both systems are connected correctly. You can also reach out to ClickUp support for troubleshooting.
2. Overwhelming Customization Options
For new users, ClickUp’s extensive customization options can be overwhelming. To solve this, start with basic features and gradually add advanced tools as your familiarity grows. You can also use ClickUp’s templates to quickly set up workflows.
3. Learning Curve
Due to its feature-rich environment, ClickUp can have a steep learning curve. To overcome this, invest time in ClickUp’s help center, attend webinars, and explore the training resources available within the platform.
Common Issues with ClickUp and How to Solve Them
ClickUp is a highly versatile platform, but like any software, users may encounter a few issues during their journey. Let’s take a look at some common problems and solutions:
1. Slow Loading Times
Problem: Some users report that ClickUp can become slow when dealing with large projects or teams, especially when there are numerous tasks and comments.
Solution:
- Optimize your Workspace: Divide your projects into smaller, more manageable Spaces and Lists. This helps reduce the load on the system.
- Clear Cache: Regularly clear your browser cache and cookies. This can improve performance by removing outdated data.
- Reduce Task Complexity: Simplify tasks by removing unnecessary custom fields or limiting the number of subtasks and attachments.
2. Notifications Overload
Problem: Users can sometimes feel overwhelmed by the number of notifications from tasks, comments, or updates.
Solution:
- Manage Notification Settings: ClickUp allows you to customize your notification preferences, both for email and within the platform. Adjust these settings to only receive notifications for critical updates.
- Use the “Follow” Feature: Instead of being notified about every update, follow only the tasks or projects that are most important to you.
3. Managing Large Teams
Problem: When dealing with large teams, it can be difficult to manage multiple users, tasks, and priorities without chaos.
Solution:
- Use Permissions and Roles: ClickUp Project Management allows you to assign roles and permissions to team members. This way, you can control who has access to what information, making team management easier and more secure. With ClickUp Project Management, you can ensure that each team member only has access to the data and tasks relevant to their role, improving both efficiency and confidentiality.
- Leverage Automations: Use automations to assign tasks, set due dates, or update task statuses without manual intervention.
4. Difficulty with Time Tracking
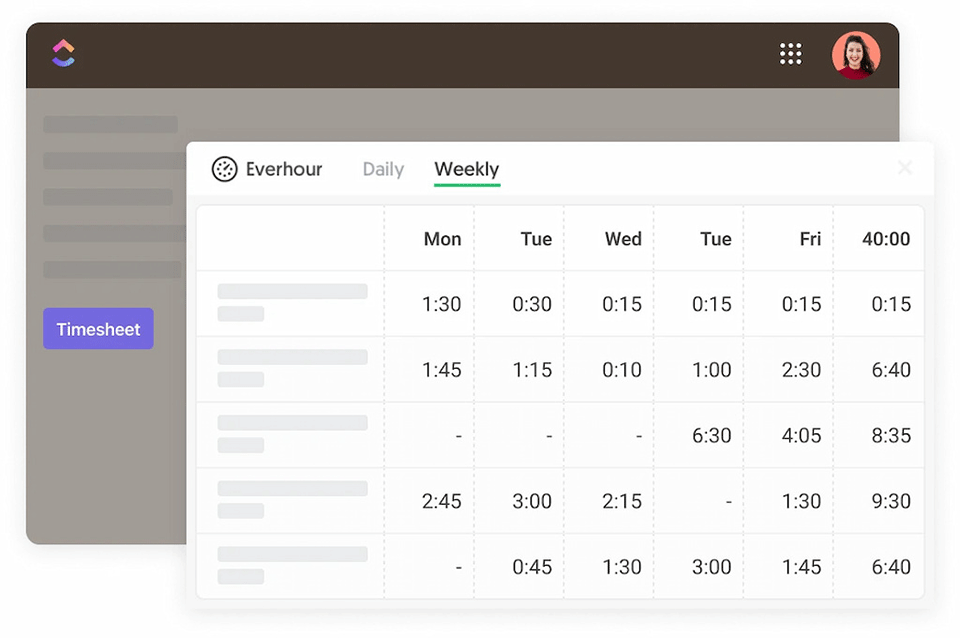
Problem: Some users find it difficult to track time effectively within ClickUp Project Management , especially when working on multiple tasks.
Solution:
- Use Time Tracking in ClickUp: Enable the native time-tracking feature, which allows team members to track the amount of time spent on each task. Alternatively, integrate with third-party time-tracking tools like Toggl or Harvest for a more robust solution.
- Automate Time Logs: Set up automations to automatically log time when tasks are completed or when they reach a certain status.
5. Integrations Not Working Properly
Problem: Sometimes integrations with third-party apps like Slack, Google Drive, or Zoom may not work as expected.
Solution:
- Check Integration Settings: Ensure that the integration settings are properly configured. This includes verifying API keys and permissions.
- Reauthorize Integrations: If an integration stops working, try disconnecting and reconnecting it. This often resolves syncing issues.
- Use Native Integrations: Whenever possible, use ClickUp’s built-in integrations, as these are more stable than third-party apps.
Guide to Setting Up ClickUp for Teams
ClickUp Project Management ensures that whether you’re working with a small team or a large organization, setting it up properly is essential for smooth collaboration. By customizing workflows, tasks, and permissions, ClickUp Project Management helps teams of all sizes stay organized and productive. Here’s how you can configure ClickUp Project Management for your team’s success:
1. Setting Up Spaces
Spaces in ClickUp Project Management are like high-level folders for different departments or projects. Setting up Spaces efficiently ensures that your team remains organized and that the right people have access to the right information.
- For Small Teams: You can keep things simple by creating a single Space for all projects and organizing them into lists. Ensure that each member has access to all the necessary tasks, but avoid overwhelming them with unnecessary information.
- For Large Teams: Create multiple Spaces for different departments, such as Marketing, Sales, and Development. Inside each Space, you can create Lists for specific projects or initiatives.
2. Creating Lists and Tasks
Once your Spaces are set up, it’s time to organize tasks within Lists. Lists represent the steps or phases of a project, and tasks are the individual items that need to be completed.
- Use Templates: ClickUp offers a variety of task templates and list templates that can help you quickly set up tasks and workflows for new projects.
- Categorize Tasks with Custom Fields: Custom fields allow you to track additional information (e.g., priority, due date, client name) within each task. This can be particularly useful for teams handling multiple projects simultaneously.
3. Roles and Permissions
ClickUp Project Management allows you to assign roles to team members, ensuring that the right people have access to the right information.
- Admin: Full access to all features, settings, and data in ClickUp.
- Member: Can manage tasks and participate in discussions, but cannot adjust settings.
- Guest: Limited access to specific tasks, great for external collaborators or clients.
This role-based permission system ensures that confidential or sensitive data is only accessible by the appropriate team members.
Review of ClickUp Project Management Integrations
ClickUp Project Management’s integrations with various third-party tools significantly enhance its functionality and streamline workflows. Below are some of the most popular and useful integrations for ClickUp Project Management:
1. Slack
ClickUp integrates seamlessly with Slack, enabling teams to receive real-time updates on task changes, comments, and deadlines within their Slack channels.
- Set up Slack Notifications: You can set up Slack integrations to notify your team about important task updates, comments, and mentions.
- Create Tasks from Slack: Use ClickUp’s Slack integration to create tasks directly from your Slack conversations.
2. Google Workspace
ClickUp Project Management integrates with Google Workspace (formerly G Suite) for better document collaboration and calendar management, making it easier for teams to work together seamlessly. Teams can attach Google Docs or Google Sheets directly to tasks and sync ClickUp tasks with Google Calendar.
- Google Calendar Integration: Sync ClickUp tasks with your Google Calendar to manage due dates and appointments efficiently.
- Google Drive Integration: Attach files from Google Drive directly to tasks for easy access.
3. Zapier
Zapier allows you to connect ClickUp Project Management with over 2,000 apps, making it easier to automate workflows across multiple tools.
- Automate Repetitive Tasks: Set up Zaps to automate actions like creating tasks based on email triggers, updating task statuses, or sending notifications to other apps.
4. Microsoft Teams
ClickUp’s integration with Microsoft Teams allows users to manage tasks and collaborate in real-time within the Teams interface. This is particularly useful for teams already relying on Microsoft Teams for communication.
- Create Tasks in Teams: Create and manage tasks directly from your Microsoft Teams channels.
- View Tasks in Teams: Access your ClickUp tasks within Teams to keep all your work in one place.
5. Time Tracking Tools
Integrate ClickUp with time-tracking tools like Harvest or Toggl to automatically log time spent on tasks. This is helpful for teams who need to track billable hours or analyze productivity.
- Track Time Without Leaving ClickUp: Enable time tracking directly within ClickUp, or use third-party apps for more advanced time management features.
Mobile and Desktop Versions: Feature Comparison
ClickUp Project Management offers both mobile and desktop versions of its app, each designed to meet different needs and use cases, ensuring flexibility for teams working from anywhere. Let’s look at the differences between the two:
Mobile Version
The mobile version of ClickUp Project Management is ideal for teams on the go. It provides core features for managing tasks, collaborating with team members, and tracking progress.
- Pros: Great for on-the-go task management, easy to access tasks and notifications, good for quick updates.
- Cons: The mobile interface is more limited compared to the desktop version, with fewer customization options available.
Desktop Version
The desktop version offers the most robust set of features, with full customization options, integrations, and advanced views like Gantt charts and timelines.
- Pros: More powerful, with full access to ClickUp’s features and integrations, better for detailed project planning and team collaboration.
- Cons: Requires a computer, so it’s less convenient for quick updates while on the move.
In this section, we explored some common issues and how to solve them, provided a guide for setting up ClickUp for teams, and reviewed ClickUp’s key integrations with other tools. Next, we will take a look at ClickUp’s Mobile and Desktop versions, as well as answer some frequently asked questions.
Mobile and Desktop Versions of ClickUp: A Closer Look
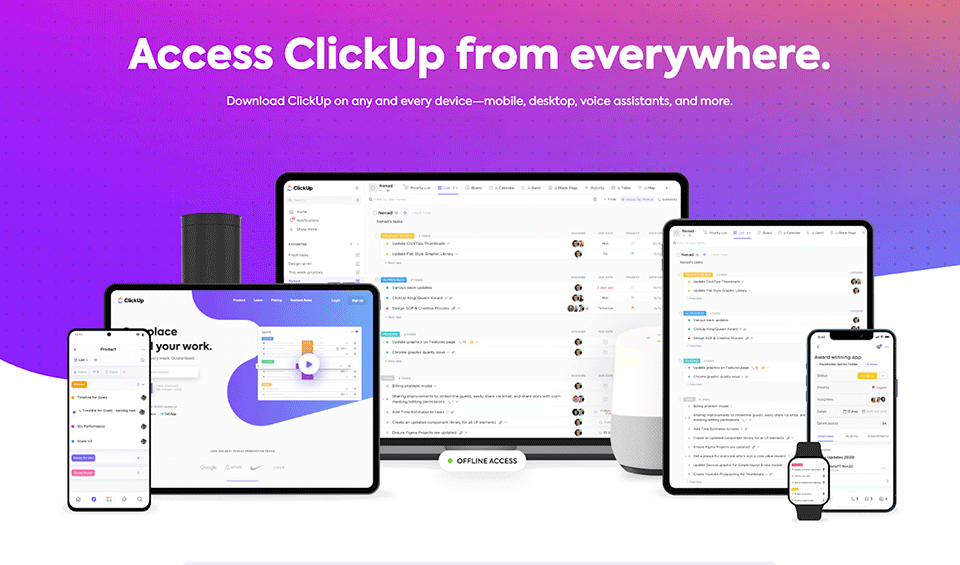
ClickUp Project Management offers both mobile and desktop versions, and while they share many similarities, each has unique features that cater to different use cases. Let’s dive into the key differences and features of the mobile and desktop versions.
Mobile Version
The ClickUp mobile app is a lightweight version of the platform, designed to ensure that team members can stay productive while on the go. While it lacks some of the advanced features available on the desktop version, it still offers many core functionalities.
Key Features of the Mobile Version:
- Task Management: Easily manage your tasks, check off completed items, and update task statuses.
- Notifications: Receive real-time notifications about task updates, comments, and mentions.
- Time Tracking: Track time spent on tasks directly from your mobile device.
- Simple Views: While advanced views like Gantt charts or mind maps are limited, the mobile app supports the basic List, Board, and Calendar views.
Pros:
- Convenient for quick updates and on-the-go task management.
- Great for team members who are frequently traveling or working remotely.
- Push notifications keep you updated on project progress.
Cons:
- Lacks full customization options available in the desktop version.
- Some complex tasks, automations, or integrations might be challenging to manage on a small screen.
Desktop Version
The desktop version of ClickUp Project Management provides the most robust set of features and customization options. It’s best suited for project managers or team members who need full control over their workflows and projects.
Key Features of the Desktop Version:
- Advanced Views: Access complex features such as Gantt charts, Time Tracking, and Workload views.
- Customization: The desktop version allows users to fully customize their workspace, including creating custom fields, views, and automations.
- Collaboration: Easier to collaborate with team members via threaded comments, task mentions, and file attachments.
- Integrations: Seamlessly integrates with a wide range of third-party apps, such as Google Drive, Slack, and Zapier.
Pros:
- Full-featured, with advanced views for task tracking and project planning.
- Allows for greater customization and better management of complex projects.
- Best for teams that require detailed workflows and collaboration.
Cons:
- Requires a computer, limiting the ability to manage tasks on the go.
- Can feel overwhelming for users who only need simple task management.
Conclusion: If you’re always on the move and need basic task management capabilities, the mobile app is a great solution. However, for teams and project managers who require detailed task management, reporting, and customization, the desktop version is the more powerful option.
Frequently Asked Questions (FAQ)
Here’s a collection of frequently asked questions regarding ClickUp. These answers should help clarify some common queries and enhance your overall user experience.
1. What are the main differences between the Free and Paid versions of ClickUp?
The Free version of ClickUp offers a wide range of features, including basic task management, project views, and limited integrations. However, users of the free version are restricted in terms of advanced features like custom fields, dashboards, and certain automations.
The Paid versions (Unlimited, Business, and Enterprise) unlock additional features such as:
- Unlimited integrations and dashboards.
- Advanced automations and reporting.
- Custom permissions and roles for team management.
- Advanced time tracking and workload management.
2. Can I use ClickUp for personal projects?
Yes! ClickUp is versatile enough for both personal and professional project management. You can create personal Spaces for tracking your tasks, goals, and reminders.
3. How does ClickUp handle file management?
ClickUp allows users to attach files to tasks from various sources, such as Google Drive, Dropbox, or OneDrive. Additionally, you can upload files directly from your computer. The platform also supports version control, so you can track changes made to documents attached to tasks.
4. How secure is ClickUp?
ClickUp prioritizes data security and offers several features to keep your data safe, including two-factor authentication (2FA), data encryption, and SSO (Single Sign-On). ClickUp’s infrastructure is built to comply with major security standards, ensuring your data remains protected.
5. Can ClickUp Project Managementbe used for Agile project management?
Yes! ClickUp is well-suited for Agile teams, offering tools like Kanban boards, Sprints, and Backlog management. You can use custom workflows, prioritize tasks, and track progress using Gantt charts and burndown charts to support Agile methodologies.
Advanced Tips and Tricks for Using ClickUp
For users who have mastered the basics, here are some advanced tips to supercharge your ClickUp experience:
1. Automate Workflows with Custom Automations
ClickUp’s Automation feature allows you to create custom workflows that can automate routine tasks, such as assigning tasks, setting due dates, or sending reminders. This helps teams save time and improve efficiency by reducing manual work.
2. Utilize Custom Fields for Enhanced Task Management
Custom fields are one of ClickUp’s most powerful features. You can create custom fields to track additional data on tasks, such as priority levels, project stage, or client names. This allows for greater flexibility and ensures that your team can capture the exact information they need for each task.
3. Take Advantage of the ClickUp Project Management API
ClickUp offers a comprehensive API that allows you to build custom integrations and automations tailored to your organization’s needs. If you have development resources, you can create custom applications or integrate ClickUp with other enterprise tools for a seamless experience.
4. Use ClickApps to Customize Task Views
ClickApps is ClickUp’s built-in customization tool that allows users to add extra functionality to tasks, such as time tracking, task dependencies, and recurring tasks. This feature provides even more flexibility in how you manage tasks and projects.
5. Integrate ClickUp with Slack and Email
ClickUp integrates with Slack and email to ensure that you receive timely notifications about project updates, task changes, and comments. You can also send tasks directly from Slack or email, making it easier to stay connected and productive.
Final Thoughts on ClickUp Project Management
ClickUp is a robust project management tool that caters to teams of all sizes. Its versatility, powerful features, and seamless integrations make it one of the best options available for teams looking to streamline their workflows. While it may take some time to fully explore all of ClickUp’s features, its customization options ensure that it can be tailored to fit your specific needs.
Whether you’re looking to manage small projects or large-scale operations, ClickUp provides the tools and flexibility needed to ensure success. By utilizing ClickUp’s many features, including automations, integrations, and advanced reporting tools, you can optimize your team’s productivity and manage your projects with ease.
Download ClickUp Project Management for Various Platforms
ClickUp is available for download across multiple platforms, including desktop and mobile. Whether you’re using Windows, Mac, iOS, or Android, ClickUp ensures seamless project management on any device. Below are the official download links for each platform:
1. Download ClickUp for Windows
ClickUp’s desktop app for Windows allows you to enjoy the full functionality of ClickUp on your PC or laptop.
- Download Link: ClickUp for Windows
- Documentation: ClickUp Windows User Guide
2. Download ClickUp for Mac
Mac users can also leverage the power of ClickUp’s project management capabilities through the macOS desktop app.
- Download Link: ClickUp for Mac
- Documentation: ClickUp Mac User Guide
3. Download ClickUp for iOS
For on-the-go productivity, download the ClickUp mobile app for iOS devices, including iPhones and iPads.
- Download Link: ClickUp for iOS
- Documentation: ClickUp iOS User Guide
4. Download ClickUp for Android
Android users can also access ClickUp on their mobile devices to manage tasks and projects wherever they are.
- Download Link: ClickUp for Android
- Documentation: ClickUp Android User Guide
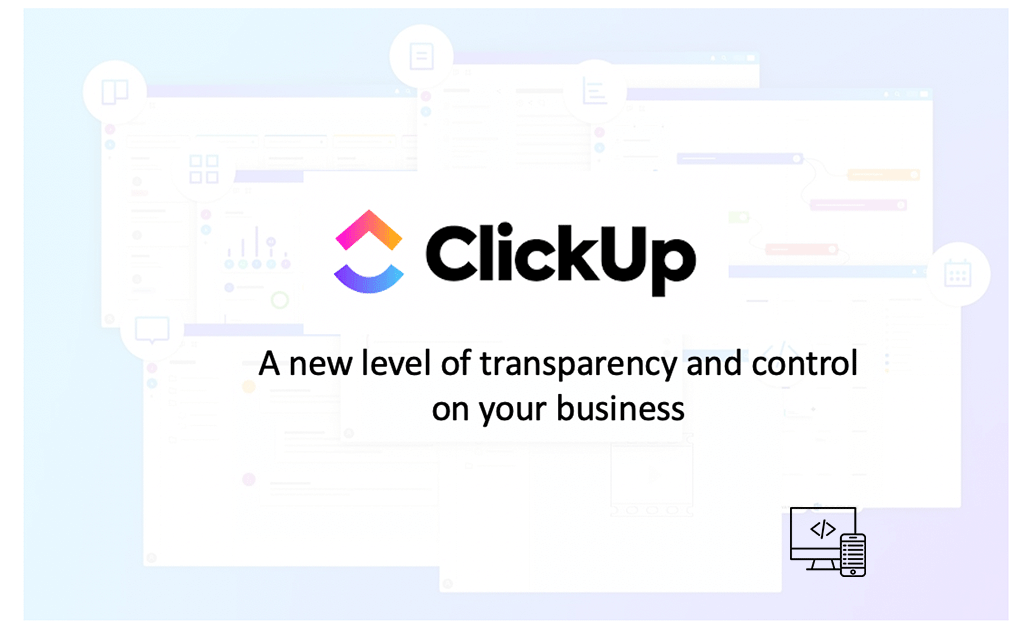
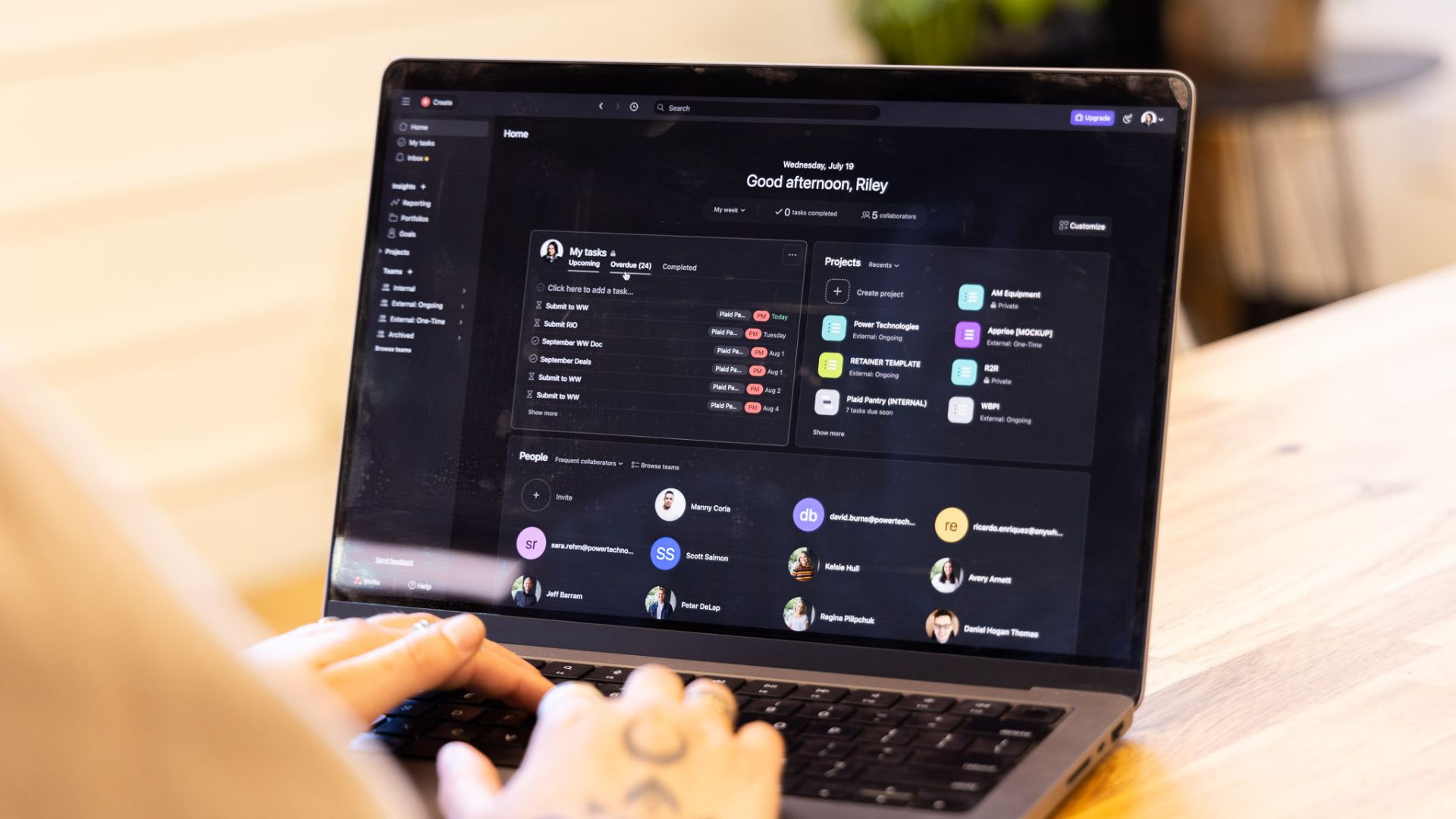

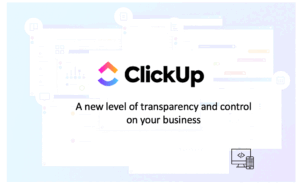

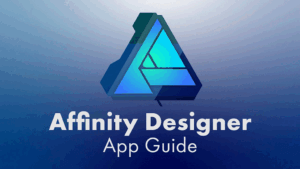
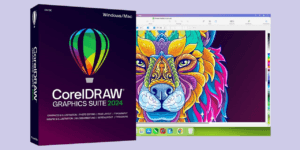



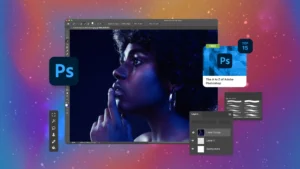
Post Comment