Final Cut Pro: A Comprehensive Guide
Introduction to Final Cut Pro
Introduction
Final Cut Pro is a powerful video editing software designed by Apple Inc. It offers a range of advanced tools and features, making it a top choice for professional video editors. Whether you’re a seasoned filmmaker or an aspiring videographer, Final Cut Pro provides everything you need to create stunning videos. Its intuitive interface, combined with high-end editing capabilities, sets it apart from other video editing software.
A Brief History of Final Cut Pro
The journey of Final Cut Pro began in the late 1990s when Apple acquired the software from Macromedia. Over the years, it has evolved significantly, incorporating cutting-edge technology and features that meet the demands of modern video production. Today, Final Cut Pro is widely used in the film and television industry, known for its reliability and performance.
Key Advantages of Using Final Cut Pro
- Advanced Editing Tools: Final Cut Pro offers a suite of tools that cater to both basic and advanced editing needs. From simple cuts and transitions to complex visual effects, it has it all.
- User-Friendly Interface: Despite its advanced features, Final Cut Pro is known for its user-friendly interface. This allows editors to focus on their creativity without being bogged down by a complicated workflow.
- Integration with Apple Ecosystem: Final Cut Pro seamlessly integrates with other Apple products and software, enhancing the overall editing experience. This integration allows for smoother workflows and better resource management.
- Performance and Speed: Thanks to its optimized architecture, Final Cut Pro delivers outstanding performance and speed, even when handling large video files. This ensures that editors can work efficiently and meet tight deadlines.
- Professional-Grade Output: Final Cut Pro is capable of producing high-quality, professional-grade video outputs, making it an ideal choice for commercial and broadcast projects.
Conclusion Introduction
Final Cut Pro stands out as a premier video editing software, offering a blend of powerful tools, an intuitive interface, and seamless integration with the Apple ecosystem. Its history and evolution reflect its commitment to meeting the needs of video editors, making it a reliable choice for anyone looking to produce high-quality video content.
Installation and Setup
| Component | Minimum Requirement | Recommended Requirement |
|---|---|---|
| Operating System | macOS 10.14.6 or later | macOS 11 or later |
| RAM | 4GB | 8GB or more (for 4K editing) |
| Graphics Card | OpenCL-capable or Intel HD Graphics 3000 | Dedicated GPU with 2GB VRAM or more |
| Storage | 3.8GB of available disk space | SSD for better performance |
To truly unlock the potential of Final Cut Pro, it’s essential to prepare your system and configure the software for an efficient editing experience. Whether you’re a beginner or a seasoned editor, knowing the basics of installation, setup, and troubleshooting can save you time and frustration.
First, let’s start with your computer. Final Cut Pro requires specific hardware and software to run smoothly. Your operating system should be macOS 10.14.6 or later. If you’re working with simple projects, 4GB of RAM might suffice, but for more demanding tasks like editing 4K videos or creating 3D titles, having at least 8GB is recommended. Additionally, you’ll need a graphics card that supports OpenCL, such as Intel HD Graphics 3000 or a newer model. Finally, ensure you have at least 3.8GB of free storage space for installation.
Once your system is ready, installing the software is straightforward. Simply visit the Mac App Store, search for Final Cut Pro, and purchase it. After the download, launch the app from your Applications folder. During the initial setup, you’ll need to follow the on-screen prompts and might be asked to log in with your Apple ID.
After installation, spend some time configuring the software to suit your workflow. Head to the Preferences menu to customize options like save locations, playback quality, and rendering settings. Adjusting keyboard shortcuts can also dramatically improve your speed, as you’ll be able to map frequently used commands for quick access. Don’t forget to organize your workspace layout—Final Cut Pro allows you to save custom layouts, making it easy to switch between editing styles depending on your project.
To expand the capabilities of Final Cut Pro, consider adding plugins and extensions. Motion is an excellent tool for creating advanced animations, while Compressor helps optimize video compression and export settings. For specific needs, third-party plugins such as Neat Video for noise reduction or Color Finale for detailed color grading can significantly enhance your editing results.
Of course, like any software, issues can arise. If the app feels sluggish, double-check your system’s resources and close unnecessary background apps. File import problems? Ensure your video format is supported or convert the files using a reliable tool like HandBrake. If the software crashes or freezes, updating to the latest version or simply restarting your computer often resolves the issue.
By taking the time to prepare and understand these aspects, Final Cut Pro becomes more than just an editing tool—it transforms into a reliable partner for creating professional-grade videos.
User Interface
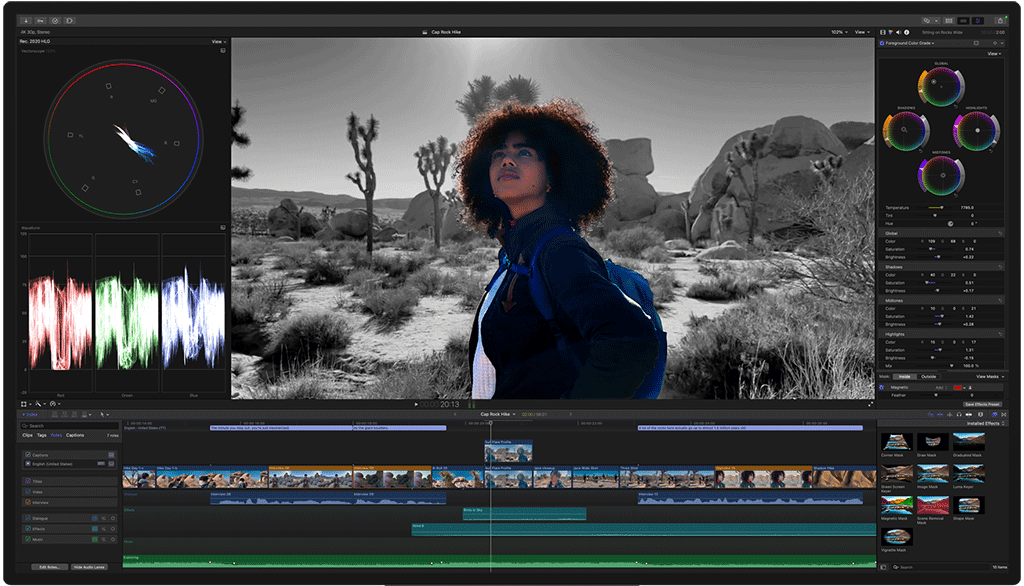
Understanding the User Interface of Final Cut Pro
The Final Cut Pro user interface is meticulously crafted to be intuitive and efficient, allowing for a seamless editing experience. Divided into several key sections, it helps streamline your workflow by organizing and displaying everything you need in one accessible place.
Key Areas of the Interface
- Browser
The Browser is where all your media files are imported and organized. Within this section, you’ll find libraries, events, and projects, allowing you to easily access and manage your footage. - Viewer
The Viewer is where the media or timeline playback is displayed. It’s the window that shows the selected clip or sequence you’re currently working on, allowing you to preview your edits. - Timeline
As the heart of your editing workspace, the Timeline is where you assemble, arrange, and edit your clips. It’s where the magic happens, providing the space for trimming, sequencing, and refining your footage. - Inspector
The Inspector provides a detailed view of the selected clip or effect, offering options to adjust settings such as color, effects, and audio. It’s where you make fine-tuned adjustments to your clips. - Toolbar
The Toolbar contains a variety of essential editing tools such as the selection tool, blade tool, and zoom tool, enabling you to perform the necessary tasks efficiently.
Customizing the Layout to Fit Your Workflow
One of the key advantages of Final Cut Pro is its flexibility in layout customization. Whether you prefer a clutter-free workspace or need access to multiple sections, the software allows you to adjust the interface to your needs.
- Saving Layouts: For different types of projects, you can save custom workspace layouts. Simply arrange the interface elements as you like, then go to Window > Workspaces > Save Workspace to save your settings.
- Resizing Panels: You can resize various panels by dragging their edges. This flexibility helps you focus on different sections depending on your current task, such as giving more space to the Timeline or Viewer.
- Dual Monitor Setup: If you use a dual monitor setup, you can extend the Final Cut Pro interface across both screens. This feature is incredibly useful for multitasking and displaying multiple elements at once, improving your efficiency.
Essential Tools in the Toolbar
The Toolbar is packed with essential tools that you’ll frequently rely on for your editing tasks. Here are some of the most used tools:
- Selection Tool: The basic tool for selecting and moving clips around the Timeline.
- Blade Tool: Used for cutting clips at specific points, allowing you to split footage as needed.
- Zoom Tool: Helps you zoom in and out of the Timeline, making it easier to work on finer details or get an overview of your project.
- Hand Tool: Allows you to pan around the Timeline, especially useful when working with longer sequences.
Managing Libraries, Events, and Projects Efficiently
In Final Cut Pro, organizing your media into libraries, events, and projects is essential for maintaining an efficient workflow:
- Libraries: These are the top-level containers that house your events and projects. You can create multiple libraries to organize projects for different clients or categories.
- Events: An event groups related media and projects together within a library. This is particularly helpful when organizing footage from different shoots or days.
- Projects: A project is where you edit your footage. Each project corresponds to a specific Timeline, where you assemble and refine your clips.
Speed Up Your Workflow with Keyboard Shortcuts
To maximize efficiency and minimize time spent navigating menus, keyboard shortcuts are invaluable. Here are a few essential shortcuts that every Final Cut Pro editor should know:
- Command + B: Activate the Blade Tool, enabling you to cut clips.
- Command + Z: Undo your last action.
- Command + C: Copy selected clips or media.
- Command + V: Paste copied clips or media.
- Command + S: Save your project progress.
By mastering these shortcuts and understanding the layout of Final Cut Pro, you’ll be able to edit faster and more effectively, creating high-quality content with ease.
Importing Media Files
| Media Type | Supported Formats |
|---|---|
| Video | H.264, HEVC, ProRes, AVCHD, DV, MP4, MOV |
| Audio | AAC, MP3, AIFF, WAV |
| Image | JPEG, PNG, TIFF, PSD |
Supported File Formats in Final Cut Pro
One of the major strengths of Final Cut Pro is its ability to work with a wide variety of file formats, making it highly versatile for different types of media. Whether you’re working with video, audio, or images, Final Cut Pro has got you covered.
- Video Formats: Final Cut Pro supports a range of video formats including H.264, HEVC, ProRes, and AVCHD. This ensures compatibility with both high-quality professional footage and commonly used video files.
- Audio Formats: For audio editing, Final Cut Pro supports formats such as AAC, MP3, AIFF, and WAV, allowing you to seamlessly integrate soundtracks, voiceovers, and sound effects into your projects.
- Image Formats: When it comes to images, Final Cut Pro can handle JPEG, PNG, TIFF, and PSD, making it ideal for incorporating stills, graphics, and Photoshop files into your video projects.
Importing Media into Final Cut Pro
Getting your media into Final Cut Pro is easy and can be done in a few different ways, depending on what works best for your workflow:
- Using the Import Button:
Simply click the “Import Media” button in the toolbar to open the Media Import window. From here, you can browse your files and import them directly into the project. - Drag and Drop:
If you prefer a faster method, drag your media files from the Finder directly into the Final Cut Pro browser. It’s a simple and effective way to add clips to your project. - Media Browser:
Use the built-in Media Browser to browse and import media directly from connected devices, such as cameras or external drives. This method ensures you don’t have to manually locate files on your computer.
Organizing Media in Libraries and Events
Keeping your media well-organized is essential for a smooth and efficient editing workflow. Here’s how to stay organized in Final Cut Pro:
- Libraries: Create a new library for each project or client. This method keeps your work segmented and easy to access, allowing you to stay organized across multiple projects.
- Events: Within each library, you can create events to group related media. For example, you could organize your clips based on shooting days, locations, or scenes, ensuring everything is easy to find during the editing process.
- Keywords and Collections: Use keywords and collections to further organize and categorize your media. By tagging your clips with relevant keywords, you can quickly filter through your footage, making the editing process faster and more efficient.
Working with Proxy Media for Improved Performance
When working with high-resolution footage, editing can sometimes slow down your system. Using proxy media can help speed up your workflow by reducing file sizes while maintaining a smooth editing experience.
- Create Proxy Media: To create proxies, select the media files you want to work with and go to File > Transcode Media > Create Proxy Media. This will generate smaller, lower-resolution versions of your footage.
- Switch to Proxy View: To switch to proxy media during editing, go to the Viewer, click on the “View” menu, and select Proxy. This will allow you to work with lower-resolution files, speeding up your editing process without compromising your final output.
Troubleshooting Common Import Issues
While importing media into Final Cut Pro is generally straightforward, some common issues may arise. Here’s how to troubleshoot:
- Unsupported Formats:
If your media isn’t supported by Final Cut Pro, consider converting the files using a tool like HandBrake or Adobe Media Encoder to a compatible format such as H.264 or ProRes. - Missing Files:
If Final Cut Pro can’t locate your media, use the “Relink Files” option. This allows you to manually locate the missing files and reconnect them to your project, ensuring you don’t lose any work. - Slow Import Speeds:
To speed up the import process, ensure your external drives are connected via fast ports like Thunderbolt or USB-C. Using these faster connections will reduce bottlenecks and improve import times.
By understanding the different file formats, import methods, and media organization techniques, you can maximize your editing efficiency and keep your project on track in Final Cut Pro.
Cutting and Editing Tools
| Tool/Action | Description | Keyboard Shortcut |
|---|---|---|
| Blade Tool | Cuts clips at any point in the timeline. | Command + B |
| Trim Tool | Adjusts the start and end points of clips. | T |
| Select Tool | Selects and moves clips within the timeline. | A |
| Ripple Edit | Adjusts the start or end point of a clip and moves subsequent clips to maintain the timeline’s continuity. | Option + Drag |
| Roll Edit | Shifts the cut point between two clips without affecting the overall timeline duration. | Shift + Drag |
| Slip Edit | Changes the content of a clip without altering its position or duration. | Option + Command + Drag |
| Slide Edit | Moves a clip along the timeline while adjusting adjacent clips to maintain overall length. | Option + Shift + Drag |
| Markers | Marks specific points in the timeline for reference. | M |
| Ranges | Selects specific sections of a clip for editing. | R |
| Ripple Delete | Removes a clip and closes the gap between the remaining clips in the timeline. | Shift + Delete |
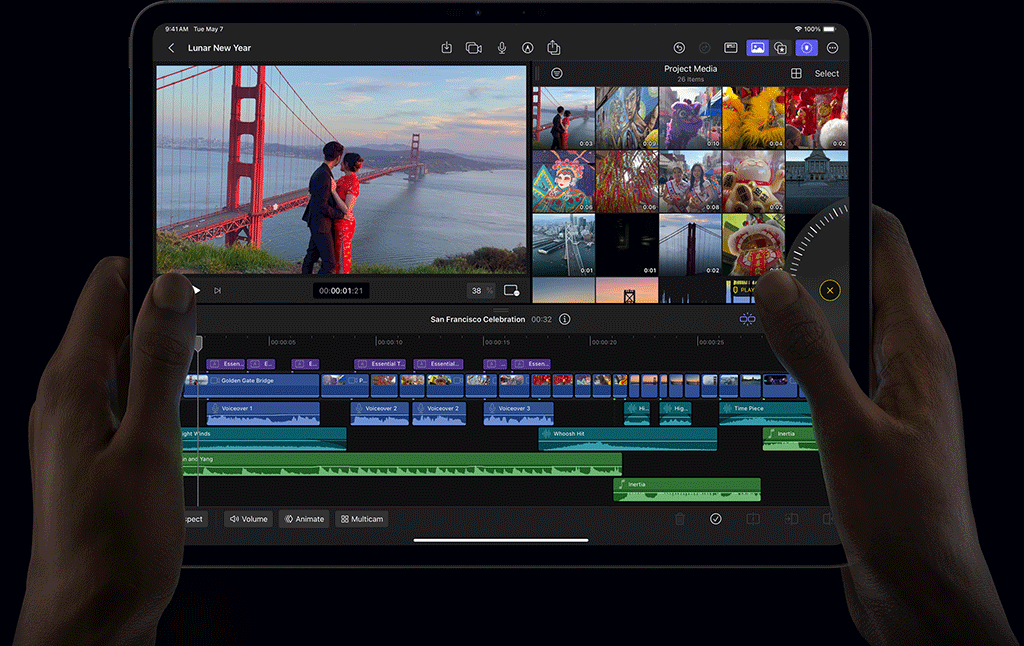
Introduction to Cutting and Editing in Final Cut Pro
Final Cut Pro provides a comprehensive suite of cutting and editing tools designed to help you craft professional-quality videos. From basic trims to advanced edits, these tools allow you to manipulate clips with precision, streamlining your workflow and enhancing your editing capabilities.
Basic Cutting Tools
- Blade Tool (Command + B)
The Blade Tool is a core function for cutting clips at any point in the timeline.- Usage:
- Select the Blade Tool from the toolbar or press Command + B.
- Click on the timeline where you want to cut the clip. This creates a split, dividing the clip into two separate segments.
- Usage:
- Trim Tool
The Trim Tool allows you to fine-tune the start and end points of your clips for a more precise edit.- Usage:
- Select the Trim Tool, then click and drag the edge of a clip in the timeline to adjust its start or end point.
- Usage:
- Select Tool (A)
The Select Tool is used to select and move clips within the timeline.- Usage:
- Press A to activate the Select Tool.
- Click and drag clips to rearrange them within the timeline.
- Usage:
Advanced Editing Techniques
- Ripple Edit
The Ripple Edit tool allows you to adjust the start or end point of a clip while automatically moving the subsequent clips to maintain the timeline’s continuity.- Usage:
- Hold down the Option key while dragging the edge of a clip.
- Usage:
- Roll Edit
A Roll Edit adjusts the edit point between two clips, shifting the cut point without altering the overall duration of the timeline.- Usage:
- Hold down the Shift key while dragging the edge of a clip.
- Usage:
- Slip Edit
The Slip Edit tool changes the content of a clip without altering its position or duration in the timeline.- Usage:
- Hold down the Option + Command keys and drag the clip in the timeline.
- Usage:
- Slide Edit
A Slide Edit moves a clip along the timeline while adjusting adjacent clips to maintain the overall length of the sequence.- Usage:
- Hold down the Option + Shift keys and drag the clip in the timeline.
- Usage:
Using Markers and Ranges
Markers and ranges are useful for organizing and managing your editing tasks effectively:
- Markers
Markers allow you to mark specific points in the timeline for quick reference.- Usage:
- Press M to add a marker at the current playhead position.
- Usage:
- Ranges
Ranges help you focus on specific sections of your clips during the editing process.- Usage:
- Press R to activate the Range Selection Tool, then click and drag to select the desired section of your clip.
- Usage:
Keyboard Shortcuts for Cutting and Editing
To speed up your workflow, here are some essential keyboard shortcuts for cutting and editing in Final Cut Pro:
- Command + B: Blade Tool
- A: Select Tool
- T: Trim Tool
- Shift + Delete: Ripple Delete
- Option + Command + Drag: Slip Edit
- Option + Shift + Drag: Slide Edit
By mastering these basic and advanced editing techniques, you’ll be able to work more efficiently and create polished videos with Final Cut Pro.
Effects and Filters
Introduction to Effects and Filters in Final Cut Pro
Final Cut Pro provides an extensive suite of effects and filters designed to elevate the visual quality of your videos. Whether you need simple color corrections or intricate visual transformations, these tools are essential for taking your footage from ordinary to extraordinary, adding a professional touch to your work.
Types of Effects and Filters
Color Effects
- Color Board: Adjusting the color, saturation, and exposure of your clips becomes effortless with the Color Board in Final Cut Pro. This tool allows you to refine the visual elements of your video to suit your style. How to Use: Select your clip, open the Color Inspector, and tweak the settings on the Color Board to achieve the desired effect.
- Color Wheels: For a more advanced approach to color grading, the Color Wheels offer precision control over shadows, midtones, and highlights. This tool helps you fine-tune the visual aesthetic of your footage for a more polished result. How to Use: Access the Color Wheels via the Color Inspector and adjust each wheel for specific tonal modifications.
Stylization Effects
- Cinematic Looks: Instantly transform the mood of your video with cinematic looks. Whether you want a dramatic feel or a specific visual style, this effect adds depth and personality to your footage. How to Use: Browse through the Effects Browser, select a cinematic look that resonates with your project, and drag it onto your clip.
- Vintage and Retro: For an old-school charm, apply vintage or retro effects like Sepia, Black and White, or Old Film. These effects transport your footage to another time, giving it a nostalgic flair. How to Use: Choose from the Effects Browser, select the effect you want, and drag it onto your footage.
Distortion Effects
- Warp Effects: Get creative with visual distortions such as Ripple or Twirl, which bring a dynamic, surreal quality to your clips. These effects can make your footage appear abstract or more fluid. How to Use: Select a warp effect from the Effects Browser and drag it onto your clip to add an intriguing twist to your visuals.
- Fish Eye: Give your video a unique, distorted look with the Fisheye effect, which curves the edges of your clip, creating a wide-angle lens effect. How to Use: Apply the Fisheye effect from the Effects Browser to your clip, and adjust the intensity as needed.
Blurs and Sharpening
- Gaussian Blur: Smooth out rough edges or soften certain areas of your footage with the Gaussian Blur. This effect is perfect for reducing distractions or creating a dreamy, hazy atmosphere. How to Use: Apply the Gaussian Blur effect from the Effects Browser and tweak the settings in the Inspector to control the level of blurriness.
- Sharpen: To bring out the fine details in your video, the Sharpen effect enhances the clarity and crispness of your footage, making it more vibrant. How to Use: Drag the Sharpen effect onto your clip and adjust the intensity to suit your project’s needs.
Applying Effects and Filters in Final Cut Pro
The process of applying effects and filters in Final Cut Pro is straightforward and user-friendly:
- Select Your Clip: Choose the clip in the timeline that you want to enhance.
- Open the Effects Browser: Click on the Effects Browser icon located in the toolbar.
- Choose an Effect: Browse through the different categories and select the effect or filter you want to apply.
- Drag and Drop: Drag the selected effect onto the clip in the timeline.
- Adjust Settings: Use the Inspector to fine-tune the settings of the effect to achieve your desired look.
Creating Custom Presets
To save time and maintain consistency across multiple projects, you can create custom presets for frequently used effects:
- Apply Effects: Apply and adjust multiple effects to a clip.
- Save Preset: In the Inspector, click on the effect heading and select Save Effects Preset.
- Name and Save: Name your preset and save it for future use. It will appear under the Custom section in the Effects Browser, allowing you to apply it with a single click.
Using Keyframes for Dynamic Effects
For even more control over your effects, keyframes enable you to animate changes over time, creating smooth transitions and dynamic visual effects:
- Add Keyframes: In the Inspector, click the keyframe button next to the parameter you want to animate.
- Set Values: Move the playhead and adjust the settings to create different keyframes, marking the start and end points for the animation.
- Animate: Final Cut Pro will automatically interpolate the values between keyframes, ensuring a smooth transition.
By leveraging keyframes, you can add motion and subtle changes to your effects, making your video feel more dynamic and engaging.
With these tools and techniques, Final Cut Pro empowers you to transform your footage into stunning visual masterpieces. From color corrections to special effects, you can easily elevate the impact of your videos, giving them a professional and polished finish.
Color Correction Tools
| Tool | Purpose | How to Use |
|---|---|---|
| Color Board | Adjusts color, saturation, and exposure | Select a clip, open the Color Inspector, use the Color Board controls |
| Color Wheels | Advanced color adjustments | Open Color Inspector, select Color Wheels, adjust shadows, midtones, highlights |
| Color Curves | Precise color channel adjustments | In Color Inspector, select Color Curves, adjust red, green, blue curves |
| Hue/Saturation Curves | Target and adjust specific colors | Use Hue/Saturation Curves in Color Inspector to adjust specific colors |
Introduction to Color Correction
Color correction is a crucial aspect of video editing that ensures your footage looks natural and visually appealing. Final Cut Pro offers a variety of tools to help you achieve the perfect color balance, contrast, and saturation in your videos.
Primary Color Correction Tools
- Color Board
- The Color Board is the primary tool for basic color adjustments.
- Usage: Access the Color Board by selecting a clip and opening the Color Inspector. Use the controls to adjust color, saturation, and exposure.
- Color Wheels
- Color Wheels provide a more advanced and intuitive way to adjust colors.
- Usage: Open the Color Inspector and select the Color Wheels. Adjust the shadows, midtones, and highlights to achieve the desired look.
- Color Curves
- Color Curves offer precise control over the color channels.
- Usage: In the Color Inspector, select the Color Curves. Adjust the curves for red, green, and blue channels to fine-tune the colors.
- Hue/Saturation Curves
- These curves allow you to adjust the hue, saturation, and luminance of specific colors.
- Usage: Use the Hue/Saturation Curves in the Color Inspector to target and adjust specific colors in your footage.
Secondary Color Correction
Secondary color correction focuses on adjusting specific areas or elements within a clip without affecting the entire image.
- Masking
- Use masks to isolate and adjust specific parts of the image.
- Usage: Create a mask in the Inspector, then adjust the color settings within the masked area.
- Shape Masks
- Shape masks allow for targeted color correction based on geometric shapes.
- Usage: Apply a shape mask to a clip and adjust the color settings within the mask boundaries.
- Color Masks
- Color masks target and adjust specific color ranges within a clip.
- Usage: Select the Color Mask tool, pick a color range in your footage, and adjust the settings.
Applying LUTs (Lookup Tables)
LUTs are pre-configured color grading settings that can quickly enhance the look of your footage.
- Importing LUTs
- Download LUTs from trusted sources and import them into Final Cut Pro.
- Usage: Go to the Color Inspector, select the LUT tab, and click on “Import” to add your LUTs.
- Applying and Adjusting LUTs
- Apply a LUT to your clip and adjust the intensity as needed.
- Usage: In the Color Inspector, select the desired LUT from the dropdown menu and use the slider to adjust the strength.
Color Grading for Cinematic Looks
Creating a cinematic look involves more than just basic color correction; it requires careful color grading.
- Choosing a Color Palette
- Decide on a color palette that suits the mood and theme of your video.
- Usage: Use the Color Board, Wheels, and Curves to create a cohesive color scheme.
- Balancing Highlights and Shadows
- Adjust the highlights and shadows to add depth and dimension to your footage.
- Usage: Use the Color Wheels to separately adjust the highlights, midtones, and shadows.
- Adding Film Grain
- Adding film grain can give your footage a more authentic, cinematic feel.
- Usage: Apply a film grain effect from the Effects Browser and adjust the settings in the Inspector.
Saving and Applying Color Presets
Create and save custom color presets to streamline your workflow:
- Creating Presets
- After making color adjustments, save the settings as a preset.
- Usage: In the Color Inspector, click on the settings menu and choose “Save Preset.”
- Applying Presets
- Apply saved presets to other clips for consistent color grading.
- Usage: Select the preset from the Color Inspector’s dropdown menu and apply it to your clip.
Adding Text and Titles
Introduction to Adding Text and Titles in Final Cut Pro
Incorporating text and titles into your videos is a powerful way to provide context, share important information, and enhance the overall viewing experience. Final Cut Pro offers an array of tools that allow you to create, customize, and animate text elements, ensuring they align perfectly with your project’s tone and style.
Types of Text and Titles
Basic Titles
- Usage: Basic titles are simple text elements ideal for adding names, dates, or short descriptions. They serve as a quick way to provide essential information without overwhelming the viewer.
- How to Add: To use, go to the Titles and Generators sidebar, select the “Basic Title”, and drag it directly onto your timeline.
Lower Thirds
- Usage: Lower thirds are commonly used in interviews, news segments, or when introducing speakers. Positioned in the lower part of the screen, they are perfect for displaying names and titles without distracting from the main content.
- How to Add: In the Titles and Generators sidebar, select a lower third template and drag it onto your timeline for easy placement.
3D Titles
- Usage: Add an extra layer of depth and dimension to your text with 3D titles. These titles create a dynamic, engaging look that stands out from standard 2D text.
- How to Add: Choose a 3D title from the Titles and Generators sidebar, drag it onto your timeline, and use the Inspector to adjust the 3D effects for the perfect look.
Animated Titles
- Usage: Animated titles bring your text to life, adding movement and energy to your video. These titles are excellent for creating a more engaging viewing experience.
- How to Add: Select an animated title template from the Titles and Generators sidebar, drag it onto your timeline, and adjust the animation settings as needed.
Customizing Text and Titles
After adding your desired text or titles, Final Cut Pro gives you the flexibility to tailor them to your project’s unique style:
Text Inspector
- Font and Style: Choose from a vast selection of fonts and styles to make your text visually striking and aligned with your project’s theme.
- Color and Opacity: Adjust the color and opacity of your text to ensure it’s readable against the background while complementing the overall color palette.
- Alignment and Position: Use the alignment and position settings to place your text exactly where you want it to appear on the screen, ensuring perfect placement.
Text Effects
- Outline and Shadow: Add outlines or shadows to your text, helping it stand out against complex backgrounds and making it more readable.
- Glow and Blur: For a dramatic and stylistic effect, apply glow or blur to your text, adding an extra layer of visual appeal.
Creating Custom Title Templates
Speed up your workflow by creating custom title templates for frequently used styles, ensuring consistency throughout your projects:
- Design Your Title: Customize your text or title with your preferred font, color, and effects.
- Save as Template: In the Inspector, click the settings menu and select “Save as Template.” Give your template a name and save it for future use.
- Access Your Template: Your custom title will appear in the Effects Browser under Custom, ready for you to drag onto any project.
Using Keyframes for Dynamic Text
Animate your text to create more dynamic and engaging effects using keyframes:
- Add Keyframes: In the Inspector, click the keyframe button next to the text parameter you want to animate (such as position, scale, or opacity).
- Set Values: Move the playhead to different points in the timeline and adjust the settings for your text to create distinct keyframes.
- Animate: Final Cut Pro will interpolate the values between keyframes, giving you smooth, fluid text animations that enhance your video.
Best Practices for Adding Text and Titles
To ensure your text and titles enhance, rather than distract, from your video, follow these best practices:
- Keep It Simple: Avoid overloading the screen with excessive text. Focus on concise and impactful titles.
- Ensure Readability: Choose fonts and colors that stand out and are easy to read against your background.
- Maintain Consistency: Consistency in text style, animation, and placement throughout your video ensures a cohesive and polished look.
By following these guidelines and utilizing Final Cut Pro’s comprehensive text and title tools, you can create visually captivating videos that engage your audience and effectively communicate your message.
Audio Editing and Mixing
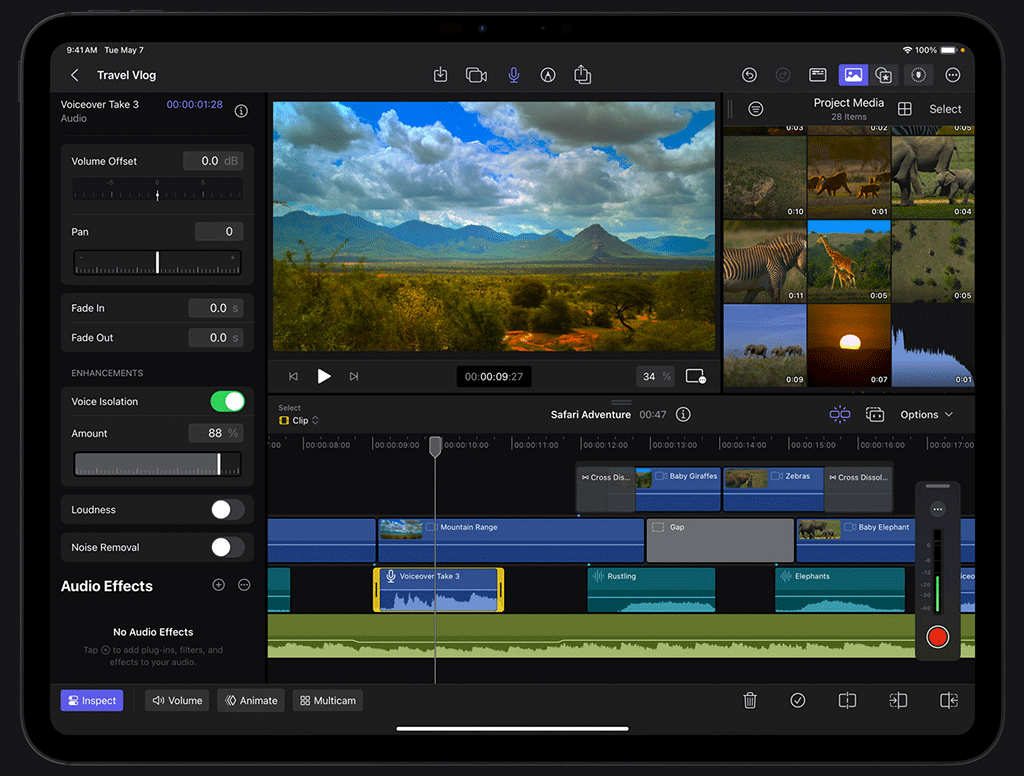
Introduction to Audio Editing
Audio is a crucial element of any video production. Final Cut Pro provides a comprehensive suite of tools for editing and mixing audio, ensuring that your video not only looks great but also sounds professional.
Basic Audio Editing Tools
- Audio Inspector
- Usage: The Audio Inspector allows you to adjust volume, pan, and audio enhancements for each clip.
- How to Use: Select the clip in the timeline, open the Inspector, and navigate to the Audio section to make adjustments.
- Audio Keyframes
- Usage: Keyframes enable you to create dynamic audio adjustments over time, such as fading in and out or adjusting volume levels.
- How to Use: Place the playhead where you want to add a keyframe, then click the keyframe button in the Audio Inspector. Adjust the audio levels and move the playhead to add more keyframes as needed.
- Audio Effects
- Usage: Apply effects like reverb, equalization, and noise reduction to enhance or clean up your audio.
- How to Use: Open the Effects Browser, navigate to the Audio Effects section, and drag the desired effect onto your audio clip.
Advanced Audio Mixing Techniques
- Multitrack Editing
- Usage: Edit multiple audio tracks simultaneously to create a balanced and immersive soundscape.
- How to Use: Arrange your audio clips on separate tracks in the timeline. Adjust the levels and pan settings for each track in the Audio Inspector.
- Equalization (EQ)
- Usage: Use EQ to adjust the frequency balance of your audio, enhancing clarity and removing unwanted noise.
- How to Use: Apply an EQ effect from the Effects Browser and adjust the frequency bands in the Audio Inspector.
- Compression
- Usage: Compression helps to even out the dynamic range of your audio, ensuring that loud and soft sounds are balanced.
- How to Use: Apply a compression effect from the Effects Browser and adjust the settings in the Audio Inspector to suit your needs.
Working with Dialogue, Music, and Sound Effects
- Dialogue Editing
- Noise Reduction: Use noise reduction tools to remove background noise and improve clarity.
- How to Use: Apply the Noise Reduction effect from the Effects Browser and adjust the settings in the Audio Inspector.
- Level Adjustment: Ensure consistent audio levels across dialogue clips using keyframes and volume adjustments.
- Music Integration
- Background Music: Add background music to enhance the mood and emotion of your video.
- How to Use: Import your music track, place it in the timeline, and adjust the levels to avoid overpowering the dialogue.
- Transitions: Use fades and crossfades to smoothly transition between music tracks or between music and dialogue.
- Sound Effects
- Adding Effects: Incorporate sound effects to add depth and realism to your video.
- How to Use: Import sound effects into your project, place them in the timeline, and synchronize them with the video action.
Mastering Your Audio
- Final Mix
- Balancing Levels: Ensure that all audio elements are balanced and clearly audible.
- How to Use: Use the Audio Inspector to fine-tune levels for each track and clip.
- Panning: Create a sense of space by panning audio elements left or right in the stereo field.
- How to Use: Adjust the pan settings in the Audio Inspector for each audio clip.
- Exporting Audio
- High-Quality Export: Export your audio with high quality to maintain clarity and detail.
- How to Use: In the export settings, choose the appropriate audio format and bitrate for your project.
Animation and Motion Graphics
Introduction to Animation and Motion Graphics in Final Cut Pro
Animation and motion graphics are powerful tools that help add dynamism and visual interest to your videos. Whether you’re enhancing your footage with subtle animations or creating complex visual effects, Final Cut Pro offers robust features to integrate and control animations, making your projects more engaging and professional.
Creating Basic Animations
Using Keyframes
- Usage: Keyframes allow you to animate various properties of your clips, such as position, scale, rotation, and opacity, providing control over the timing and changes of your visual elements.
- How to Use:
- Select the clip you want to animate in the timeline.
- Open the Inspector and find the parameter you wish to animate (e.g., position or opacity).
- Click the keyframe button next to the parameter.
- Move the playhead to a new position and adjust the parameter. A new keyframe will be created at that point.
- Final Cut Pro will interpolate the changes between keyframes, creating smooth animations.
Animating Titles and Text
- Usage: Animate your titles and text to add interest and make them more visually appealing.
- How to Use:
- Add a title or text clip to your timeline.
- Open the Inspector and use keyframes to animate properties like position, scale, and opacity.
- Adjust the timing and effect of each keyframe for dynamic text animations.
Creating Smooth Transitions
- Usage: Smooth transitions between clips and scenes enhance the flow of your video and help maintain viewer engagement.
- How to Use:
- Open the Transitions Browser.
- Drag a transition effect onto your clips in the timeline.
- Adjust the duration and style of the transition to fit your project’s tone and pacing.
Advanced Motion Graphics with Motion
Final Cut Pro seamlessly integrates with Motion, Apple’s motion graphics software, offering advanced features for complex animations and effects.
Creating Motion Projects
- Usage: Use Motion to create intricate animations, effects, and graphic designs that would be difficult to produce directly in Final Cut Pro.
- How to Use:
- Open Motion and create a new project.
- Design your animation, including all elements like text, shapes, and visual effects.
- Save the project and import it directly into Final Cut Pro for further use.
Using Behaviors
- Usage: Behaviors in Motion automate the animation process, eliminating the need for manual keyframes.
- How to Use:
- In Motion, apply a behavior to a layer or object (e.g., rotation, bounce, or dissolve).
- Adjust the behavior settings to fine-tune the animation’s appearance and timing.
- Motion will handle the animation automatically, providing an easy way to create dynamic movements.
Adding Particles and Replicators
- Usage: Particles and replicators generate intricate and dynamic visual effects, ideal for creating complex backgrounds or atmospheric elements.
- How to Use:
- In Motion, add a particle emitter or replicator to your project.
- Customize the settings to create the desired effect (e.g., floating particles, streaks, or grouped elements).
- Fine-tune the emission rate, size, and color for a unique, engaging result.
Animating with Generators and Effects
Generators
- Usage: Generators are used to create dynamic background elements, textures, and patterns, providing a creative foundation for your video.
- How to Use:
- Open the Generators Browser in Final Cut Pro.
- Select a generator (e.g., gradient, noise, or solid color) and drag it onto your timeline.
- Adjust the generator settings in the Inspector to customize the look.
Effect Controls
- Usage: Effects add stylistic changes and visual effects to clips, and animating effect parameters over time can create stunning transitions and transformations.
- How to Use:
- Apply an effect from the Effects Browser to a clip.
- Open the Inspector and enable keyframes to animate the effect properties (e.g., blur, distortion, or color correction).
- Adjust the parameters at different points in the timeline to create an evolving effect.
Using Templates and Presets
Applying Presets
- Usage: Presets save time by providing pre-configured animations and effects that you can customize according to your needs.
- How to Use:
- Browse the Titles, Generators, or Effects Browser for available presets.
- Select a preset and drag it onto your timeline.
- Use the Inspector to make adjustments to the preset’s settings and match it to your project.
Creating Custom Templates
- Usage: Save custom animations and effects as templates to reuse in future projects, increasing your efficiency.
- How to Use:
- Design your animation or effect in Final Cut Pro.
- Once satisfied with the result, save it as a custom template.
- You can then easily access and apply the template to other projects.
Best Practices for Animation and Motion Graphics
To create professional and polished animations and motion graphics, keep the following best practices in mind:
- Maintain Consistency: Ensure that your animations and motion graphics follow a consistent style and pacing throughout the video, aligning with the overall tone of the project.
- Keep It Simple: While animations are powerful, avoid overloading the video with too many effects. Focus on a few key moments to enhance the narrative.
- Use Ease In and Out: Apply ease in and out to your animations to create smooth, natural movements. This makes the animations feel less mechanical and more organic.
By leveraging Final Cut Pro’s animation and motion graphics tools, you can create visually stunning videos that capture attention and deliver your message effectively. Whether you’re working with simple keyframe animations or advanced Motion graphics, these features allow for endless creative possibilities.
Exporting Videos
| Format | Usage | Benefits |
|---|---|---|
| ProRes | Professional workflows, high-fidelity output | Excellent quality, retains most original detail and color |
| H.264/H.265 (HEVC) | Web distribution, streaming | High compression efficiency, smaller file sizes, good quality |
| MP4 | General use, wide compatibility | Balanced file size and quality, versatile |
| QuickTime Movie | Professional environments, flexible settings | Supports various codecs, suitable for archiving |
Introduction to Exporting in Final Cut Pro
Exporting is the final step in the video editing process, where your project is rendered into a single video file ready for distribution or sharing. Final Cut Pro offers a variety of options, ensuring your video is exported in the highest quality, tailored to meet your specific needs.
Understanding Export Formats
When it comes to exporting, selecting the right format is crucial for ensuring your video is optimized for its intended platform. Final Cut Pro provides a range of formats, each suited for different purposes.
ProRes
- Usage: ProRes is the go-to format for professional workflows and producing high-fidelity video output.
- Benefits: Known for its exceptional quality, it preserves the original detail and color, ensuring your video looks crisp and lifelike.
- How to Use: Choose ProRes from the export settings when you require a high-quality master file that maintains all the integrity of your project.
H.264/H.265 (HEVC)
- Usage: These formats are widely used for web distribution due to their efficient compression, making them ideal for online platforms.
- Benefits: They produce smaller file sizes without compromising quality, making them perfect for streaming and sharing on the web.
- How to Use: Select H.264 or HEVC from the export settings for videos intended for YouTube, Vimeo, or other online platforms.
MP4
- Usage: MP4 is a versatile format that works across nearly all devices and platforms.
- Benefits: It strikes a perfect balance between file size and quality, making it suitable for general use.
- How to Use: Choose MP4 in the export settings for a file format that’s widely compatible with all devices.
QuickTime Movie
- Usage: A flexible format that supports various codecs and settings, often used in professional environments.
- Benefits: It offers flexibility with codecs and settings, making it ideal for archiving and professional use.
- How to Use: Select QuickTime Movie in the export settings and choose the appropriate codec for your needs.
Exporting Your Project
Before you hit export, it’s crucial to prepare your project to ensure everything is in top shape.
Preparing for Export
- Review Your Project: Make sure everything is perfect before exporting. Double-check the timeline for any mistakes or unfinished edits.
- Verify Effects: Ensure that all effects, transitions, and titles are applied correctly.
- Audio Balance: Confirm that the audio levels are balanced, and no unwanted noise remains.
Using the Export Dialogue in Final Cut Pro
Final Cut Pro offers an intuitive export dialogue, providing you with several options to customize your export settings.
Steps to Export:
- Go to File > Share > Master File (or choose another preset depending on your needs).
- In the export dialogue, select your desired format, codec, and resolution.
- Adjust any additional settings, including bitrate, frame rate, and audio settings.
- Click Next, choose the destination for the exported file, and hit Save to begin the export process.
Exporting for Specific Platforms
Final Cut Pro provides presets to simplify exporting for popular platforms such as YouTube and Vimeo.
Steps for Platform-Specific Exports:
- Navigate to File > Share > YouTube & Facebook (or Vimeo).
- Log in to your account and configure the upload settings.
- Make any necessary adjustments to the video settings and start the export and upload process.
Batch Exporting with Final Cut Pro
For those working on multiple projects or versions, batch exporting can save valuable time.
Steps for Batch Exporting:
- Use Compressor, an additional Apple software that integrates seamlessly with Final Cut Pro.
- Queue multiple projects or versions in Compressor, customizing export settings for each.
- Begin the batch export process, allowing you to export several files simultaneously.
Best Practices for Exporting
To ensure the best results, follow these best practices when exporting your video.
Optimize Settings for Your Audience
Select export settings based on your audience’s viewing platform and device. For example, use higher bitrates for high-definition viewing and lower bitrates for mobile devices.
Test Your Exports
Before finalizing, always test your exported files on various devices and platforms to ensure compatibility and quality.
Archive Master Files
Retain a high-quality master file of your project for future use, re-exports, or editing needs.
By following these guidelines and leveraging the full capabilities of Final Cut Pro, you can ensure that your video exports are of the highest quality and ready for any platform.
Integration with Other Software
Introduction to Integration
Final Cut Pro’s ability to integrate seamlessly with other software enhances your workflow, allowing you to leverage the strengths of various tools for a comprehensive editing experience. Whether you’re adding special effects, managing media, or compressing files, integrating other software can streamline your process.
Integration with Motion
- Creating Motion Projects
- Usage: Use Motion for advanced motion graphics and special effects.
- How to Use: Create a new project in Motion, design your graphics or effects, and save the project. Import the Motion project into Final Cut Pro for further editing.
- Using Motion Templates
- Usage: Apply pre-designed Motion templates for dynamic titles, transitions, and effects.
- How to Use: Browse the Titles and Effects Browser in Final Cut Pro, select a Motion template, and customize it in the timeline.
- Customizing Effects in Motion
- Usage: Modify existing Final Cut Pro effects in Motion for more detailed customization.
- How to Use: Select an effect, right-click, and choose “Open a Copy in Motion.” Make adjustments in Motion and save the new version for use in Final Cut Pro.
Integration with Compressor
- Sending Projects to Compressor
- Usage: Use Compressor for advanced encoding options and batch processing.
- How to Use: In Final Cut Pro, go to “File” > “Send to Compressor.” Configure your export settings in Compressor and start the encoding process.
- Creating Custom Presets
- Usage: Create custom compression presets for consistent quality across multiple projects.
- How to Use: In Compressor, set up your desired compression settings, save them as a preset, and apply this preset to future projects.
- Batch Processing
- Usage: Export multiple projects or versions simultaneously to save time.
- How to Use: Add multiple projects to the Compressor queue, assign presets to each one, and start the batch process.
Integration with Logic Pro X
- Exporting Audio for Advanced Editing
- Usage: Export your audio tracks to Logic Pro X for detailed audio editing and mixing.
- How to Use: In Final Cut Pro, select the project, go to “File” > “Export” > “XML,” and import the XML file into Logic Pro X.
- Using Logic Pro X Plugins
- Usage: Enhance your audio with advanced plugins from Logic Pro X.
- How to Use: Apply Logic Pro X plugins to your audio tracks in Final Cut Pro via the Audio Effects Browser.
Integration with Adobe After Effects
- Exporting Clips for Visual Effects
- Usage: Use Adobe After Effects for advanced visual effects and compositing.
- How to Use: Export your clips from Final Cut Pro as a high-quality format (e.g., ProRes), then import them into After Effects for further editing.
- Round-Tripping Between Final Cut Pro and After Effects
- Usage: Seamlessly move projects between Final Cut Pro and After Effects for iterative editing.
- How to Use: Export a project from Final Cut Pro, edit in After Effects, and re-import the enhanced clips back into Final Cut Pro.
Best Practices for Software Integration
- Maintain File Organization: Keep your project files well-organized when working across multiple software to avoid confusion and data loss.
- Check Compatibility: Ensure that the file formats and settings are compatible between different software to prevent any issues during import/export.
- Backup Regularly: Regularly back up your projects to avoid losing work during the integration process.
Sample Projects and Exercises
| Step | Description |
|---|---|
| Planning and Storyboarding | Visualize scenes and shots, create a storyboard for your short film or vlog |
| Shooting Footage | Capture high-quality footage based on your storyboard |
| Importing and Organizing Media | Import footage into Final Cut Pro, organize into events and projects |
| Editing and Cutting | Assemble and trim clips in the timeline according to your storyboard |
| Adding Effects and Transitions | Enhance video with effects and transitions from the Effects Browser |
| Color Correction and Grading | Adjust color and lighting for a consistent look using the Color Inspector |
| Sound Design | Add and edit audio, synchronize sound effects and music |
| Exporting the Final Product | Export the completed project in the desired format |
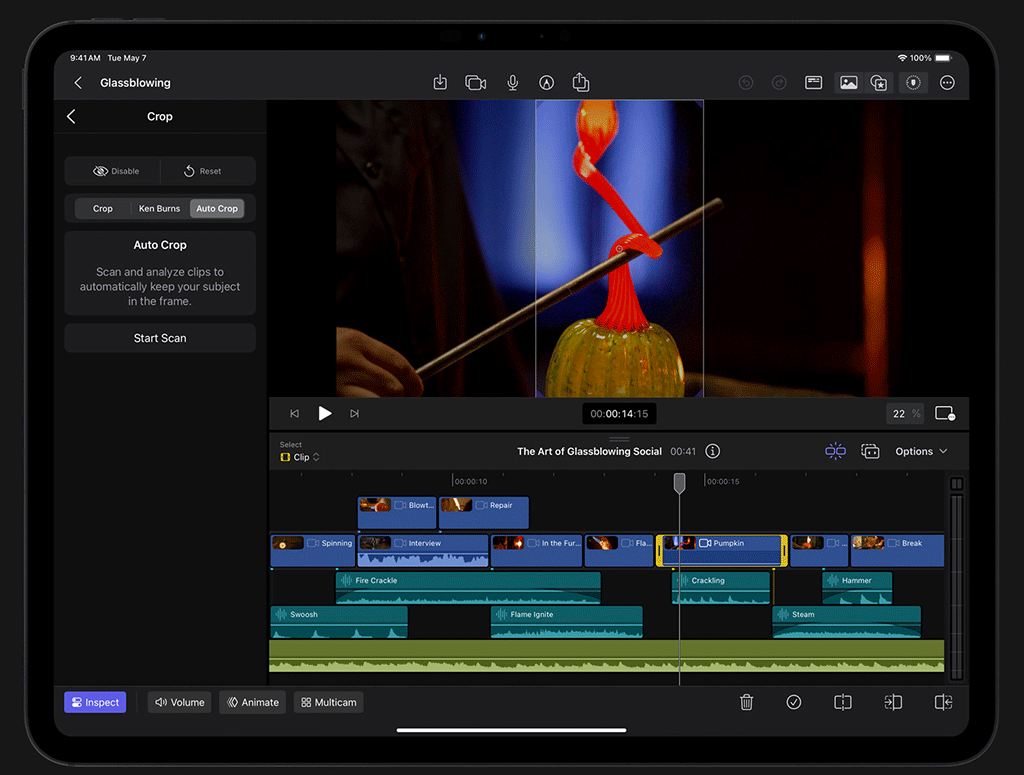
Introduction to Sample Projects in Final Cut Pro
Sample projects and exercises serve as a valuable tool for enhancing your video editing skills in Final Cut Pro. By working on real-world scenarios, you gain hands-on experience with the software’s powerful features, allowing you to refine your techniques and become a more proficient video editor. Whether you’re a beginner or an experienced editor, these projects provide an excellent way to practice and master your craft.
Sample Project 1: Creating a Short Film
A short film project allows you to experience the full range of video production, from planning to export. Here’s how you can approach each stage:
Planning and Storyboarding
- Usage: Begin by creating a storyboard to visualize your shots and scenes. This ensures you have a clear direction for your film.
- How to Use: Sketch your ideas on paper or use digital tools to map out each shot, detailing angles, camera movements, and dialogue.
Shooting Footage
- Usage: Capture your video footage, staying true to the storyboard.
- How to Use: Shoot each scene with attention to detail—ensure proper lighting and clear audio for a polished result.
Importing and Organizing Media
- Usage: Import your footage into Final Cut Pro and organize it for easy access.
- How to Use: Follow the steps for importing, creating events for each scene or day of shooting, and labeling clips for easy navigation.
Editing and Cutting
- Usage: Assemble your film by trimming and arranging clips in the timeline.
- How to Use: Utilize Final Cut Pro’s cutting tools to remove unnecessary footage and organize the clips according to your storyboard.
Adding Effects and Transitions
- Usage: Enhance your film with visual effects and seamless transitions between scenes.
- How to Use: Browse through the Effects Browser, apply effects to clips, and use transitions for smooth scene changes.
Color Correction and Grading
- Usage: Adjust color and lighting to create a consistent look for your film.
- How to Use: Use the Color Inspector to apply color grading and correction, ensuring your video has a professional and cohesive appearance.
Sound Design
- Usage: Add and adjust audio to complement your visuals.
- How to Use: Import music, sound effects, and dialogue. Use the Audio Inspector to fine-tune levels and apply necessary audio effects.
Exporting the Final Product
- Usage: Export your completed short film in the desired format for sharing or distribution.
- How to Use: Follow the export steps in Final Cut Pro, choosing the appropriate settings based on your intended audience.
Sample Project 2: Creating a Music Video
A music video involves syncing audio and video to create a dynamic, visually captivating experience.
Concept and Planning
- Usage: Develop a strong concept for your music video and plan the shots accordingly.
- How to Use: Write a script, create a shot list, and plan out each scene to match the tone of the music.
Synchronizing Audio and Video
- Usage: Ensure the audio track aligns perfectly with your video clips.
- How to Use: Import both the audio track and video clips, then sync them in the timeline.
Using Multi-Cam Editing
- Usage: Edit footage from multiple cameras to add variety and excitement to your video.
- How to Use: Create a multi-cam clip, sync the cameras, and switch between angles for dynamic shots.
Applying Visual Effects
- Usage: Add visual effects to enhance the visual appeal of your music video.
- How to Use: Use Final Cut Pro’s visual effects tools to apply color filters, overlays, and motion graphics.
Animating Titles and Graphics
- Usage: Add animated text and graphics to your video.
- How to Use: Use the Titles and Generators sidebar to insert and animate titles and graphic elements.
Finalizing and Exporting
- Usage: Review your video, making any final adjustments before exporting.
- How to Use: Ensure all edits are complete, and then follow the export steps to produce the final video file.
Sample Project 3: Editing a Travel Vlog
Editing a travel vlog allows you to craft a compelling story from your footage and share your journey with others.
Organizing Footage
- Usage: Sort your footage into events for easy management.
- How to Use: Import your media, create events for each location or day, and tag clips for easier retrieval.
Creating an Engaging Narrative
- Usage: Arrange clips to create a compelling narrative of your travels.
- How to Use: Place your clips in the timeline, trim and reorder them to tell a clear and engaging story.
Adding Text and Titles
- Usage: Add informative text and titles to enhance the story.
- How to Use: Use the Titles and Generators sidebar to add captions, location titles, and other text elements.
Incorporating Music and Sound Effects
- Usage: Add background music and sound effects to complement your visuals.
- How to Use: Import audio tracks and sound effects, adjust their levels, and synchronize them with your video.
Applying Color Grading
- Usage: Ensure your vlog has consistent color and lighting throughout.
- How to Use: Use the Color Inspector to apply color grading adjustments and correct any lighting issues.
Final Review and Export
- Usage: Conduct a final review of your vlog to ensure it’s polished and ready for sharing.
- How to Use: Make any final tweaks, then export your vlog in the desired format for distribution.
Conclusion
Working on sample projects provides an excellent opportunity to practice the wide array of tools and techniques available in Final Cut Pro. Whether you’re creating a short film, a music video, or a travel vlog, these projects will help you build your confidence, improve your editing skills, and ensure you can use Final Cut Pro to its full potential. With continuous practice, you will become a more efficient and effective video editor, ready to tackle any creative challenge.
Educational Resources and User Communities
Introduction to Learning and Support
Final Cut Pro offers a wealth of resources to help users at all skill levels improve their editing prowess. From online courses and tutorials to user forums and community groups, there are numerous ways to enhance your skills and stay updated with the latest features.
Online Courses and Tutorials
- Official Apple Training
- Usage: Apple provides comprehensive training materials and courses designed to help users master Final Cut Pro.
- How to Access: Visit the Apple Training website to explore available courses, which cover everything from basic introductions to advanced techniques.
- Skillshare and Udemy
- Usage: These platforms offer a variety of courses taught by industry professionals.
- How to Access: Search for Final Cut Pro courses on Skillshare or Udemy. Enroll in courses that match your skill level and learning objectives.
- YouTube Tutorials
- Usage: YouTube hosts countless free tutorials covering a wide range of topics.
- How to Access: Search for “Final Cut Pro tutorials” on YouTube. Follow channels that regularly post high-quality content.
Books and Guides
- Final Cut Pro User Manual
- Usage: The official user manual provides detailed instructions and guidance on all aspects of the software.
- How to Access: Access the user manual through the Help menu in Final Cut Pro or download it from the Apple Support website.
- “Final Cut Pro Efficient Editing” by Iain Anderson
- Usage: This book is a comprehensive guide to editing efficiently in Final Cut Pro.
- How to Access: Available for purchase online through retailers like Amazon.
- “Apple Pro Training Series: Final Cut Pro X” by Brendan Boykin
- Usage: Part of the Apple Pro Training Series, this book offers in-depth lessons and hands-on projects.
- How to Access: Available for purchase online through retailers like Amazon.
User Forums and Community Groups
- Apple Support Communities
- Usage: Join discussions and ask questions in Apple’s official support forums.
- How to Access: Visit the Apple Support Communities website and search for the Final Cut Pro forum.
- Creative Cow
- Usage: Creative Cow is a popular community for video professionals, offering forums, tutorials, and articles.
- How to Access: Visit the Creative Cow website and join the Final Cut Pro forum to participate in discussions and access resources.
- Usage: Reddit hosts several subreddits dedicated to Final Cut Pro where users share tips, tricks, and tutorials.
- How to Access: Visit Reddit and search for subreddits like r/FinalCutPro.
Workshops and Meetups
- Local Workshops
- Usage: Attend local workshops and seminars to learn from industry experts and network with other professionals.
- How to Access: Search for Final Cut Pro workshops in your area on event platforms like Eventbrite or Meetup.
- Online Webinars
- Usage: Participate in online webinars hosted by industry professionals and Final Cut Pro experts.
- How to Access: Register for webinars through educational platforms or follow Final Cut Pro-related social media accounts for announcements.
Best Practices for Continuous Learning
- Stay Updated: Regularly check for software updates to stay current with new features and improvements.
- Practice Regularly: Consistent practice helps reinforce your skills and keeps you familiar with the software.
- Engage with the Community: Active participation in user communities can provide valuable insights, feedback, and support.
FAQs for Final Cut Pro
General Questions
- What is Final Cut Pro?
Final Cut Pro is a professional video editing software for macOS that provides advanced editing tools and a seamless workflow for creating high-quality videos. - Is Final Cut Pro beginner-friendly?
Yes, it is beginner-friendly, but it also offers advanced features for professionals. With tutorials and sample projects, beginners can learn quickly.
Sample Projects
- What are sample projects in Final Cut Pro?
Sample projects are pre-designed exercises that help users practice editing techniques and become proficient in using the software. - How do I use a storyboard for creating a short film?
Plan your film visually by sketching scenes, angles, and movements on paper or digital tools. Follow this blueprint during filming.
Editing Features
- What is color grading?
Color grading is the process of adjusting colors and tones to achieve a consistent and professional look in your video. - How do I use multi-cam editing?
Multi-cam editing allows you to sync and edit footage from multiple cameras. Create a multi-cam clip, sync the angles, and switch between them in the timeline.
Exporting
- What are the recommended formats for exporting videos?
Use ProRes for high-quality master files, H.264/H.265 for online distribution, and MP4 for general compatibility. - Can I export directly to YouTube or Vimeo?
Yes, Final Cut Pro includes presets for exporting and uploading directly to platforms like YouTube and Vimeo.
Advanced Usage
- What is batch exporting?
Batch exporting allows you to export multiple projects or versions simultaneously by queuing them in Compressor, a companion app for Final Cut Pro. - How can I optimize export settings for different audiences?
Adjust bitrate, resolution, and format based on the viewing platform or device to ensure the best quality and performance.
Troubleshooting
- Why is my video exporting at low quality?
Check your export settings to ensure the resolution, bitrate, and codec match your desired quality. - What should I do if Final Cut Pro crashes during export?
Ensure your macOS and Final Cut Pro are updated, clear cache files, and check for sufficient storage space.
Downloading and Official Resources for Final Cut Pro
If you’re looking for a professional and powerful video editing software, Final Cut Pro is one of the best options available. This section provides a comprehensive guide on how to download and access the official resources for Final Cut Pro.
Downloading Final Cut Pro for Different Platforms
- Windows:
Unfortunately, Final Cut Pro is exclusively designed for macOS and does not have a version for Windows. For Windows users, alternatives such as Adobe Premiere Pro or DaVinci Resolve are recommended. - macOS:
Final Cut Pro can be downloaded from the Mac App Store. Visit the store, search for “Final Cut Pro,” and proceed to purchase or download the software. - iOS:
Final Cut Pro is not available for iOS. However, you can use iMovie, a video editing software provided by Apple. Visit the App Store to download iMovie for your iPhone or iPad. - Android:
Final Cut Pro is not available for Android, but there are other video editing apps such as KineMaster or Adobe Premiere Rush that you can use on Android devices.
Official Documentation and Resources
For access to official documentation and resources for Final Cut Pro, you can use the following links:
If you’re looking for powerful and free tools to edit your photos, don’t miss our comprehensive guide on the best free photo editing software. This detailed article reviews top options for both beginners and professionals, helping you choose the perfect tool for your needs.


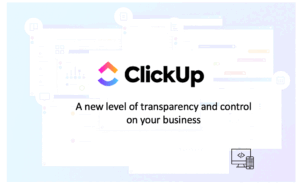

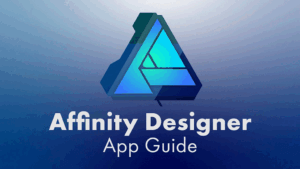
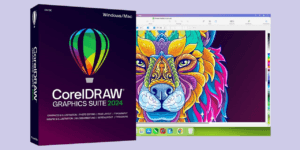



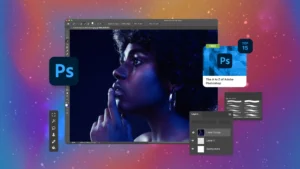
Post Comment